This post was most recently updated on August 11th, 2023
Get updated when we publish the latest Google Ad Manager Tutorial videos.Subscribe to our YouTube Channel.
We’re going to teach you how to target Google Ad Manager (GAM) ad units to each section of your site.
If you’ve been following our first 10 videos, you’re now familiar with planning a campaign in GAM and creating crucial ad units. This time, we give more precision to your ad units by targeting them according to the different sections of your website. This will allow you to harness GAM’ full reporting power and granular controls by segmenting your ad inventory.
If you have multiple sections in your site and would like to set up your ad units separately for each, you can choose from the 3 options:
1) by Placement (Easy: GAM set up only)
2) by Section Ad Units (Moderate: GAM set up)
3) by Key Values (Advance: Coding and GAM Set Up required)
1) In your GAM account, click the Inventory tab, then click Placements on the left-hand panel.
2) Click New Placement.
3) Enter a placement name (naming tips) and description (optional).
4) Associate ad units to the placement by clicking Add next to the desired ad unit. (You may complete this step later if an ad unit doesn’t exist yet.)
Note: Each placement should include a unique combination of ad units.
5) Click Save.
By creating a placement, you can specify groups of ad units that an advertiser can target all at once.
A placement contains at least one ad unit. You can assign an ad unit to placements when you first create an ad unit. You can also assign an existing ad unit to placements at any time.
1) Click the Inventory tab, then click Ad units on the left-hand panel.
2) Click the ad unit you’d like to assign.
3) Next to ‘Placements,’ click Edit.
4) Click Add next to the placements that will be associated with the ad unit. Placements you add will appear below ‘Selected Items‘.
4) Click Save.
When a user visits your site and requests an ad for an ad unit, Google Ad Manager will look up all placements associated with that unit and then look for all line items targeting those placements.
List down all the ad units you want to run in each section and placement e.g:
Site_Section_Placement_Position_Size = SiteSupreme_HomePage_Top_300x250
SiteSupreme_News_ArticleMid_728x90
SiteSupreme_Sports_ArticleMid_728x90
1) Next, create all these ad units in your AdSense or Google AdX accounts.
2) When all these ad unit tags are ready, start setting it up in GAM by creating an order for the ad network. e.g. Site_Ad Network = SiteSupreme_AdSense
3) Create the line items and add the creatives accordingly.
4) You can then create a report in GAM to show revenue and impression count based on naming conventions to show earnings per section.
First, you have to define the Key Values in Google Ad Manager.
1) Click the Inventory tab, then click Key-values on the left-hand panel.
2) Click New key.
3) Enter the name that will be used in the ad tag for your targeting key in the Name box.
4) Enter the name that your traffickers will see when they’re targeting key-values in the Display name box.
5) You may want a different display name if you’re going to encode your key-values. You may use encoded key-values in your ad tag if you don’t want visitors to worry about the information that’s passed in the tag. For example, if you’re targeting per section, you would use the encoded key-value section=news in the ad tag. To make it easier for traffickers to find this key-value in GAM, you can assign the display name ‘section=news’ to the key-value.
6) Select whether you will enter targeting values when creating line items or predefine your key-values.
7) Click Add values, enter the targeting values, separated by line breaks, and click Apply. These values will be used in the ad tag. You can enter targeting values for both predefined and free-form keys. You may want to add values for free-form keys to suggest values to your traffickers while still allowing them to enter their own.
8) To enter names that your traffickers will see when they’re selecting targeting values, click the Display Name column next to the targeting value. Enter the display name in the box that displays and click Apply.
9) Click Save.
This process requires dev work to code all the key values defined in Google Ad Manager.
Need help optimizing your ad revenue? MonetizeMore is a Google Certified Publisher Partner who’s helped hundreds of publishers take their ad revenue to the next level. Sign up to get started now!

With over seven years at the forefront of programmatic advertising, Aleesha is a renowned Ad-Tech expert, blending innovative strategies with cutting-edge technology. Her insights have reshaped programmatic advertising, leading to groundbreaking campaigns and 10X ROI increases for publishers and global brands. She believes in setting new standards in dynamic ad targeting and optimization.

Paid to Publishers
Ad Requests Monthly
Happy Publishers
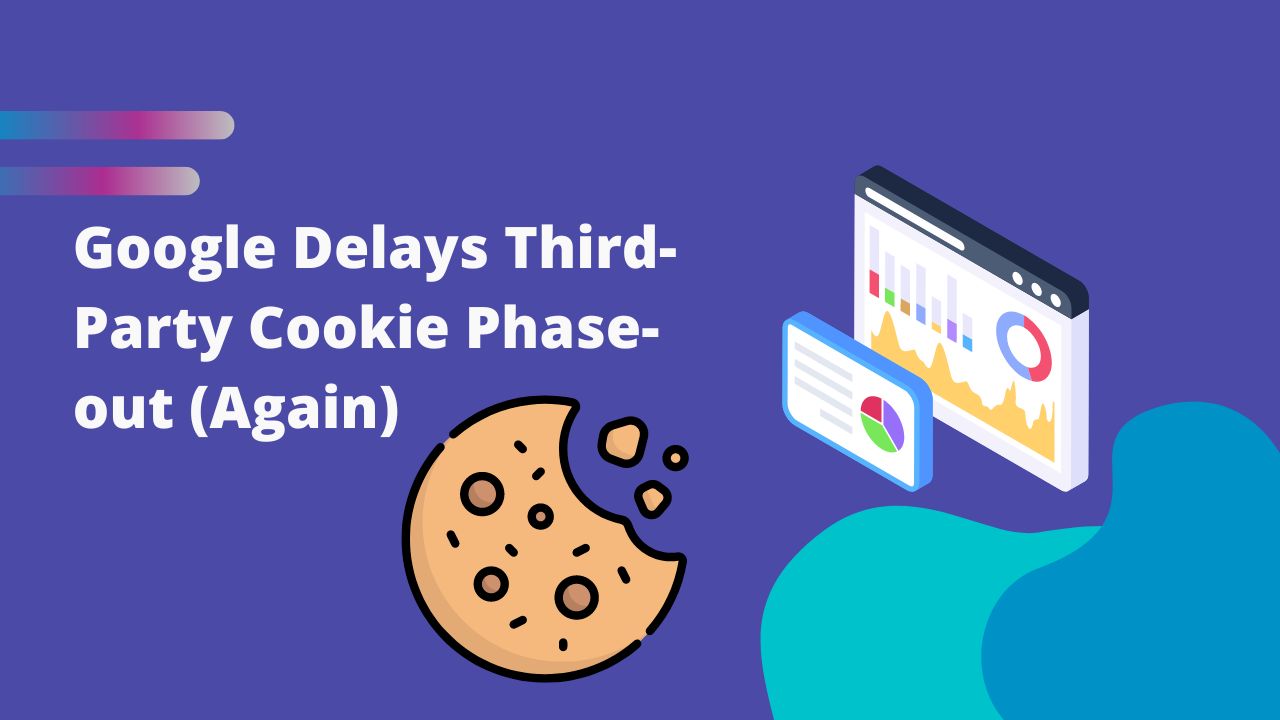
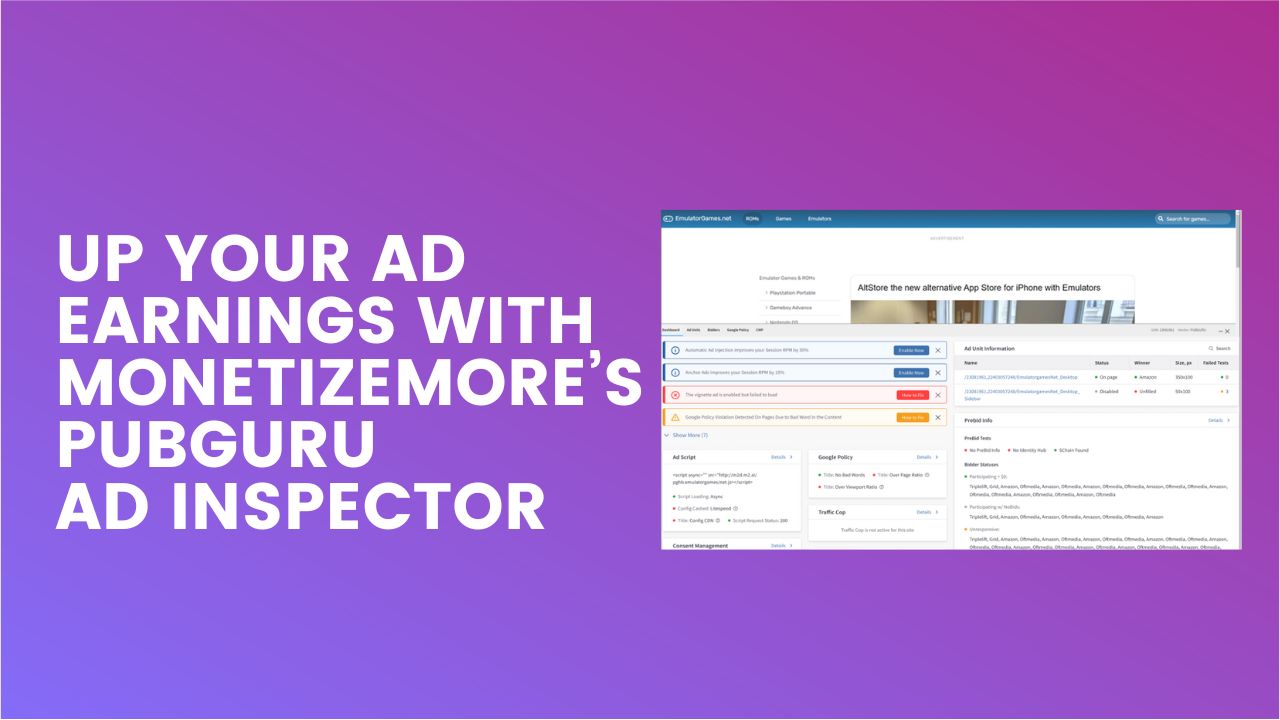

10X your ad revenue with our award-winning solutions.