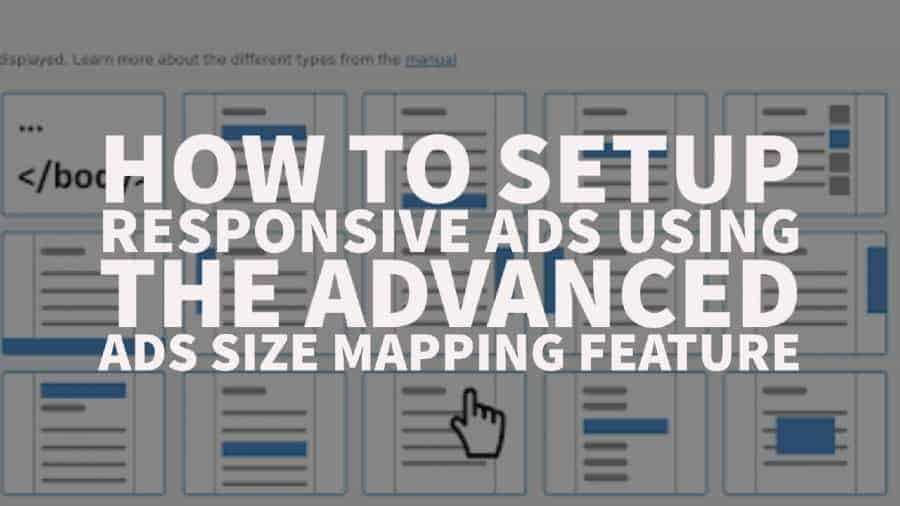
This post was most recently updated on November 25th, 2020
Advanced Ads is a WordPress ad implementation plugin that has highly sophisticated features, making it the best tool for publishers looking for a plugin that gives them flexibility in ad implementation while adhering to policies.
Size Mapping is one of those features that ensure no inappropriate ad sizes are served on any device, at any given time. It makes ad implementation a lot easier because you won’t have to worry about targeting or getting penalized for accidental clicks due to extremely large ads or experience a drop in revenue due to extremely small ads relative to the screen size.
|
Black Friday Special: Get 30% off Advanced Ads by using the coupon code “BFCM2020”. Valid 26-30 November 2020. Click Here To Get The Discount! |
Here are the steps to enable Size Mapping for your ad using the Advanced Ads WordPress plugin:
Step 1: Download Advanced Ads if not done yet and activate it
Step 2: Go to Advanced Ads > Ads
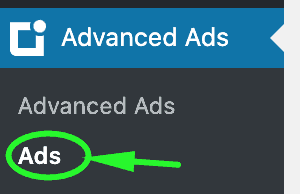
Step 3: Click New ad on the upper left hand corner
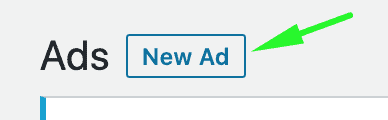
Step 4: Give it a descriptive name

Step 5: Select the type of tag you’re deploying (e.g. AdSense tag – select Plain Text and Code)

Step 6: Paste in the code under Ad Parameters
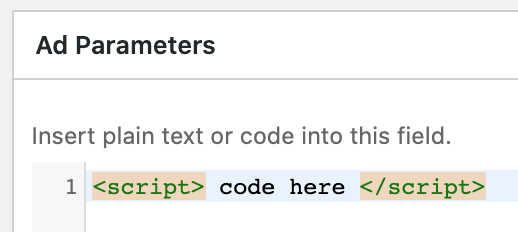
Step 7: Proceed to Visitor Conditions
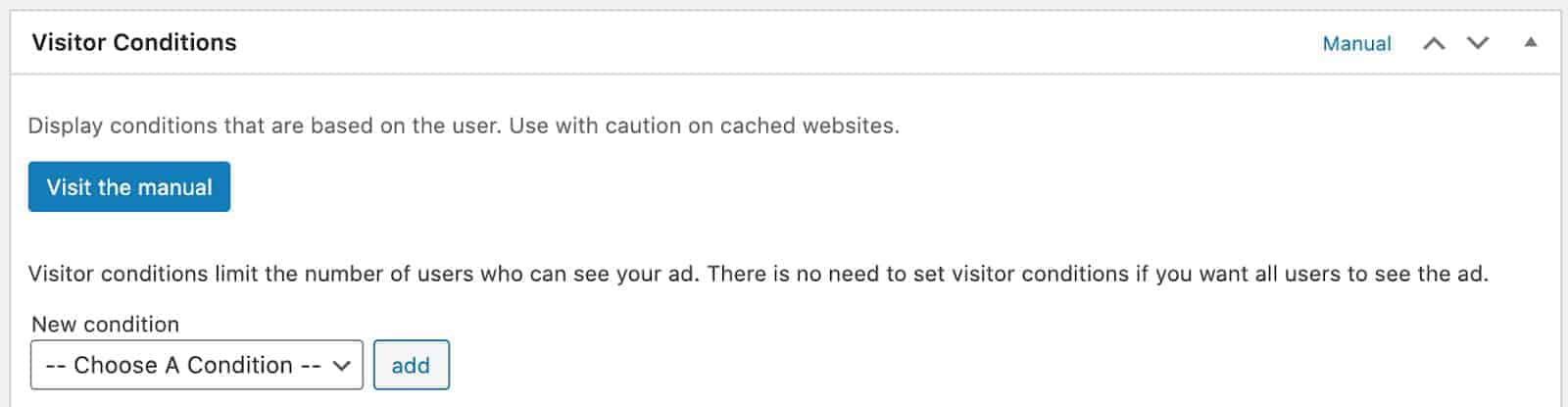
Step 8: Select Browser Width from the dropdown
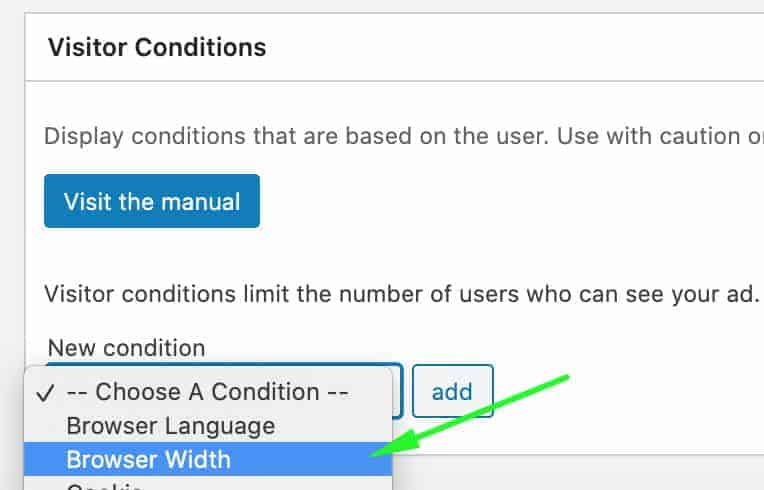
Step 9: Click Add
Step 10: Specify the browser width in pixels where this ad is eligible to serve.
For example, you put “equal or lower” – “728”, that means the code being deployed can only serve if the user’s browser is 728 pixels wide or smaller.
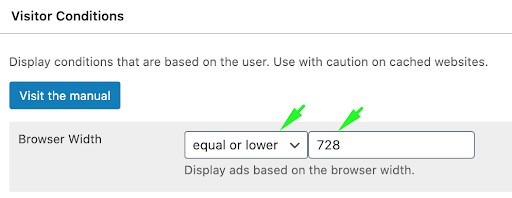
If you select “equal” – “728”, that means this ad can only serve when the user’s browser is exactly 728 pixels wide.
![]()
If you select “equal or higher” – “728”, that means this ad is eligible to serve only if the user’s browser is 728 pixels wide or bigger.
![]()
Step 11: Check the rest of the settings, click Publish on the upper right hand corner once all set
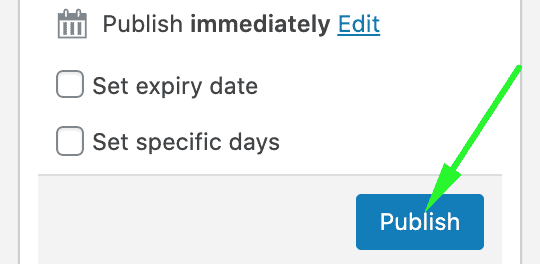
Step 12: Select the placement where you want the ad to show up
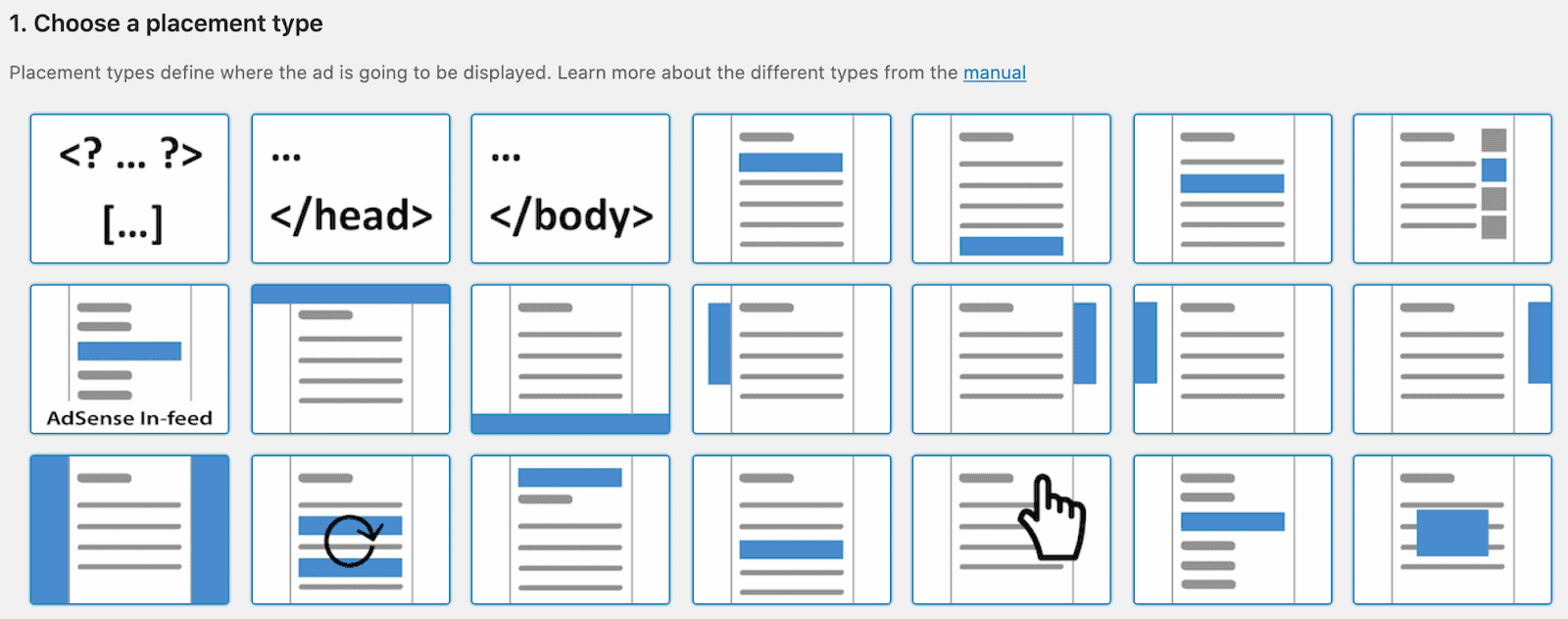
Now your ad is live and ready to serve. Repeat the same steps for the rest of your ad tags and be ready to watch your ad revenues grow!
Do you know that Advanced Ads can easily sync your Google Ad Manager tags with their GAM Integration feature? Want to learn how to master your ad inventory like the pros? At PubGuru University, we teach you how to optimize your ad inventory using the same techniques we use to maximize ad revenue for our publisher partners. Get our AdSense, Ad Exchange, and Google Ad Manager course for only $199! Enroll today!

Kean Graham is the CEO and founder of MonetizeMore & a pioneer in the Adtech Industry. He is the resident expert in Ad Optimization, covering areas like Adsense Optimization,GAM Management, and third-party ad network partnerships. Kean believes in the supremacy of direct publisher deals and holistic optimization as keys to effective and consistent ad revenue increases.

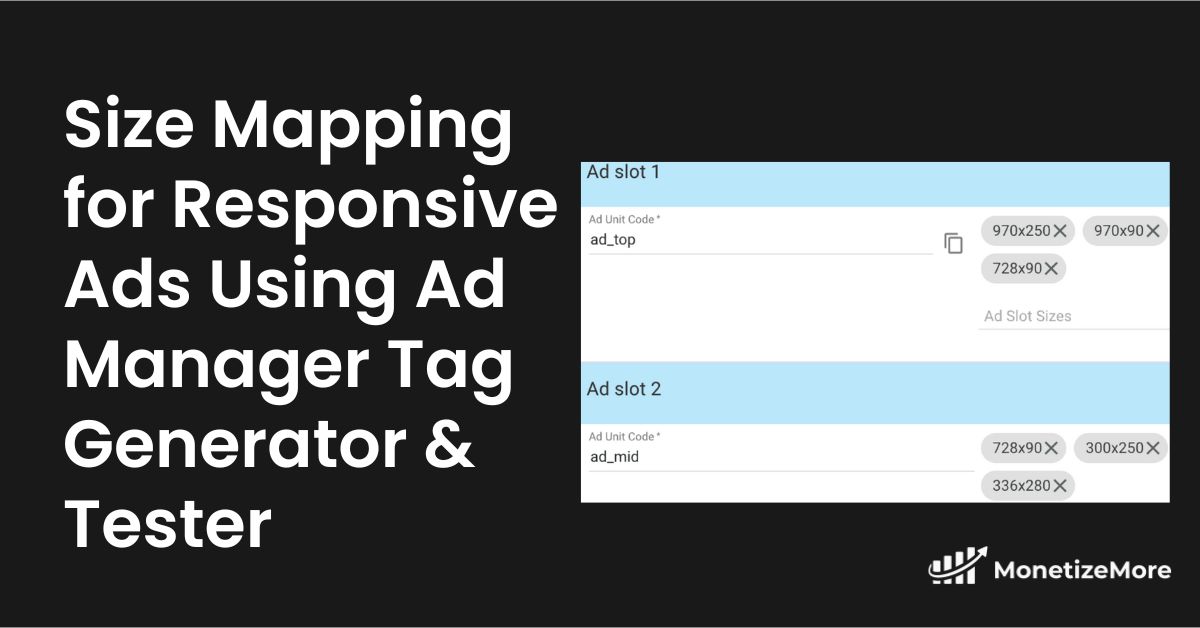
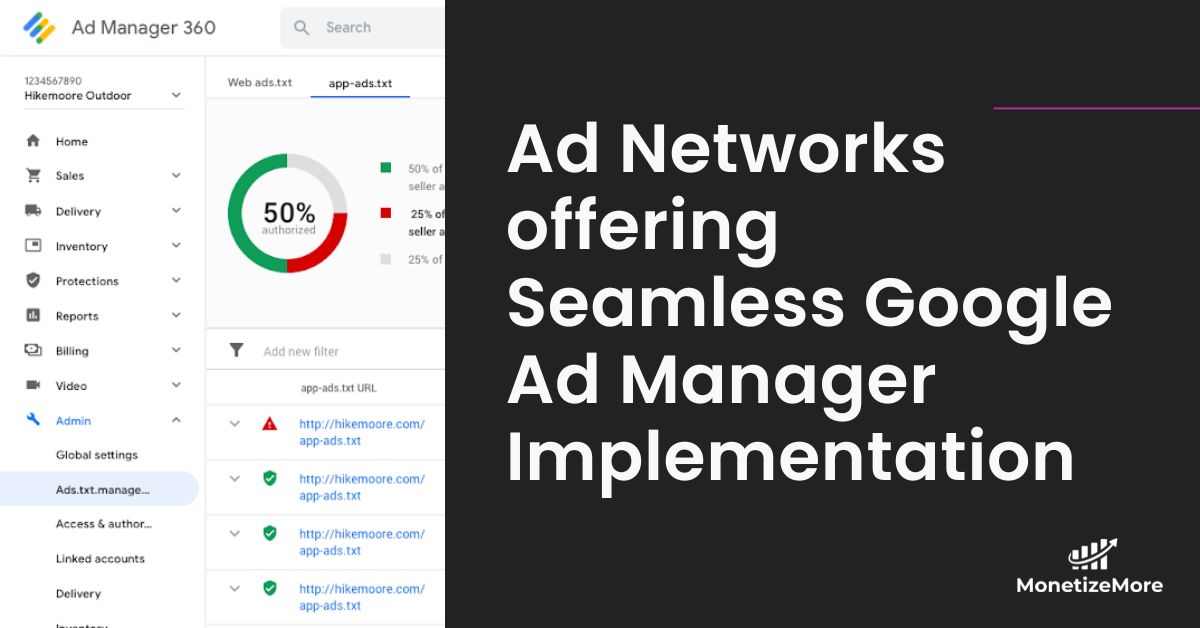
10X your ad revenue with our award-winning solutions.