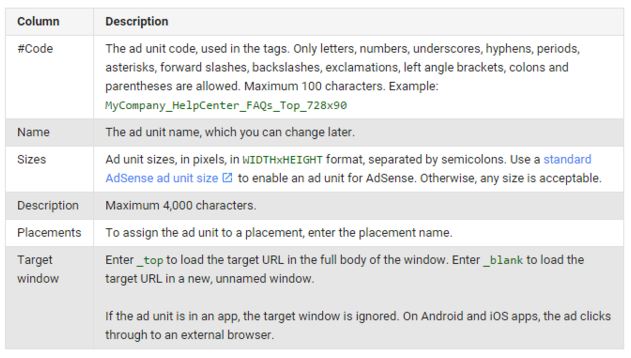This post was most recently updated on September 15th, 2021
Hello there! You are now in the third part of the #Learn2MonetizeMore DFP tutorial video series!
In today’s video, we’ll teach you how to create DoubleClick for Publisher’s ad units.
This continues our series on tutorials of mastering DFP. We’ll now pick up where we left off in the last video tutorial where we created an Ad Exchange tag. This time, we are going to create DFP ad units. The objective of this tutorial is to familiarize you with ad unit creation. Options include single ad unit creation and bulk ad unit creation. We’ll also discuss the optional features available to you as you create these ad units.
|
Are you ready to master your ad inventory like the pros? Get access to our School Of AdSense, Ad Exchange, and Google Ad Manager courses for only $199 where we teach you to do just that! Click Here To Enroll
|
Let’s get started!
Ad Units are the most basic components of your DFP setup. They define the size of an ad and the specific location of the ad on a page or throughout the site. We often apply labels such as “leaderboard” or “skyscraper” to define the ad size and shape and may apply an additional label, such as “news”, in order to segment the ad by a section on the website.
Here are the steps in creating a single DFP ad unit:
- In a CSV spreadsheet, list down your ad units using the following convention:
- #Code (can be your ad channel, example:ch1)
- Name (domain name, example: monetizemore)
- Sizes (example: 728×90)
- Placements (example ATF for above the fold)
This list actually represents your line items in DFP. Line items define the ad units’ ad targeting and settings.
- This is how your ad units should look like: ch1_monetizemore_728x90_ATF
- Note that there are underscores between the labels.
- Only letters, numbers, underscores, hyphens, periods, asterisks, forward slashes, backslashes, exclamations, left angle brackets, right angle brackets, colons and parentheses are allowed.
- Ad unit codes can be up to 100 characters in length.
- Ad unit codes are not case-sensitive.
- Once you’ve created the ad unit, you can’t change the code.
- For a given ad unit level, each code must be unique; you can’t reuse codes you’ve used before on the same ad unit level.
- Now, logon to your DFP account.
- On the upper-right hand corner, click on the Inventory tab.
- Click the New ad unit button.
- In the Name field, enter the ad unit name you listed previously: ch1_monetizemore_728x90_ATF
- Select Fixed Size button. This is selected by default.
- In the field below it, type in the size of the ad unit, example: 728×90
- The field is automatically populated once you enter the ad size.
- You can enter multiple sizes if you want to use the same ad unit for multiple ad slots or across different platforms with different sizes, such as mobile and desktop.
- Under Fixed size, select Out-of-page if you want to serve creatives that don’t fit in a traditional banner space or browser window. They may include pop-ups, floating line items, and interstitials.
- Select Smart Banner if the ad unit is for a mobile app and you want the ad unit to fill the width of the screen and have a fixed height.
- In the Target Window option, select ‘Top’ if you want the ad’s landing page to open in the full body of the current window, or ‘Blank’ to open page in a new window
- You can skip Placements for now.
- Scroll down to Adsense inventory settings, and click override.
We override/disable AdSense inventory settings at the ad unit level under the following conditions:
- Dynamic allocation is enabled (i.e. you have the ability to link AdSense/Ad Exchange).
- AdSense ad serving/account has been disabled by Google
- Uncheck the Maximize revenue of unsold and remnant inventory with Adsense.
- Click the Save button.
- At the top of the interface, you should see a yellow banner that says “Ad unit created”.
For doing a bulk ad unit creation, follow these steps:
- Logon to your DFP account
- Click the Inventory tab.
- Instead of choosing the New ad unit button, click Bulk upload new ad units.
- Click Download sample CSV file to download a spreadsheet to list down and define your ad units. The sample CSV file will contain the fields and examples that are relevant to your network, based on the features you have enabled.
- Don’t change the column order or the column headings.
- Open the CSV file and make changes based on the settings you want. Refer to the convention or setting you used when creating your single ad unit directly into dfp:
- #Code (can be your ad channel, example:ch1)
- Name (domain name, example: monetizemore)
- Sizes (example: 728×90)
- Placements (example ATF for above the fold)
- You can also check the examples and descriptions in the table below:
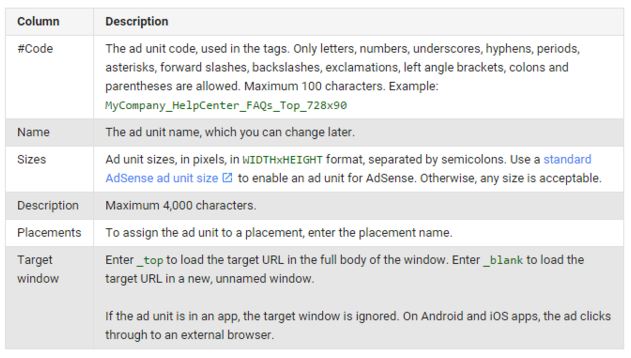
- When you’re done, save the CSV file.
- Back to the DFP interface, click Choose File button to find your CSV file.
- Click Upload and validate button.
- Verify that the ad unit settings are correct.
- Click Confirm upload to upload the new ad units.
- The values for each column must follow the same formatting rules as those fields when you created a single ad unit directly in DFP.
Conclusion
Ready to take your ad revenue to the next level? Sign up for a Professional account at MonetizeMore today!