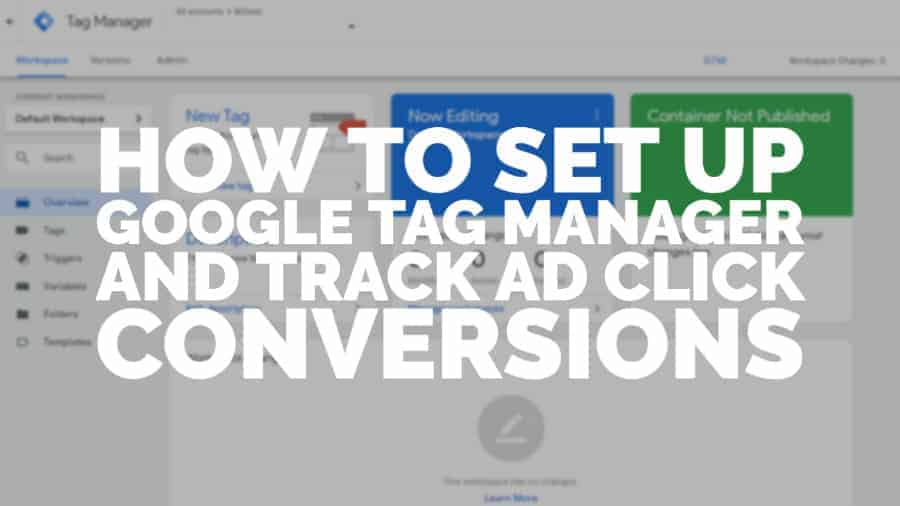
This post was most recently updated on June 19th, 2022
Google Tag Manager (GTM) is a way to control and analyze your digital marketing performance by allowing you to update tags (small snippets of code) on your website. The main advantage of GTM is that editing of code is not necessary, as the tags can be managed from within GTM itself. While some coding/editing knowledge might be required, GTM is designed to make it simple for publishers to get insights into site analytics and conversions.
GTM has two versions; Tag Manager and Tag Manager 360. The first is aimed at individuals and small businesses, and we’ll be concentrating on this version. 360 is a paid product aimed at large corporations adding specific features for teams and workflows.
Sign in to your Google account. Go to https://tagmanager.google.com and click ‘create an account.’ Fill in the account creation details of name, site, type, and territory, and whether you want to share anonymous data with Google for benchmarking. Read and accept the terms and conditions.
The next screen will show you the tags that you need to place on your site (one in the header section, and one at the beginning of the body section). Make a note of these to deploy them on your website/app.
After saving the tags, you will be able to see the ‘Overview’ tab in the Tag Manager. From here, you can add a new tag, change your workspace description, manage changes and see the status of the containers (a container is a collection of tags, events, triggers, and configurations relating to a single app or webpage).
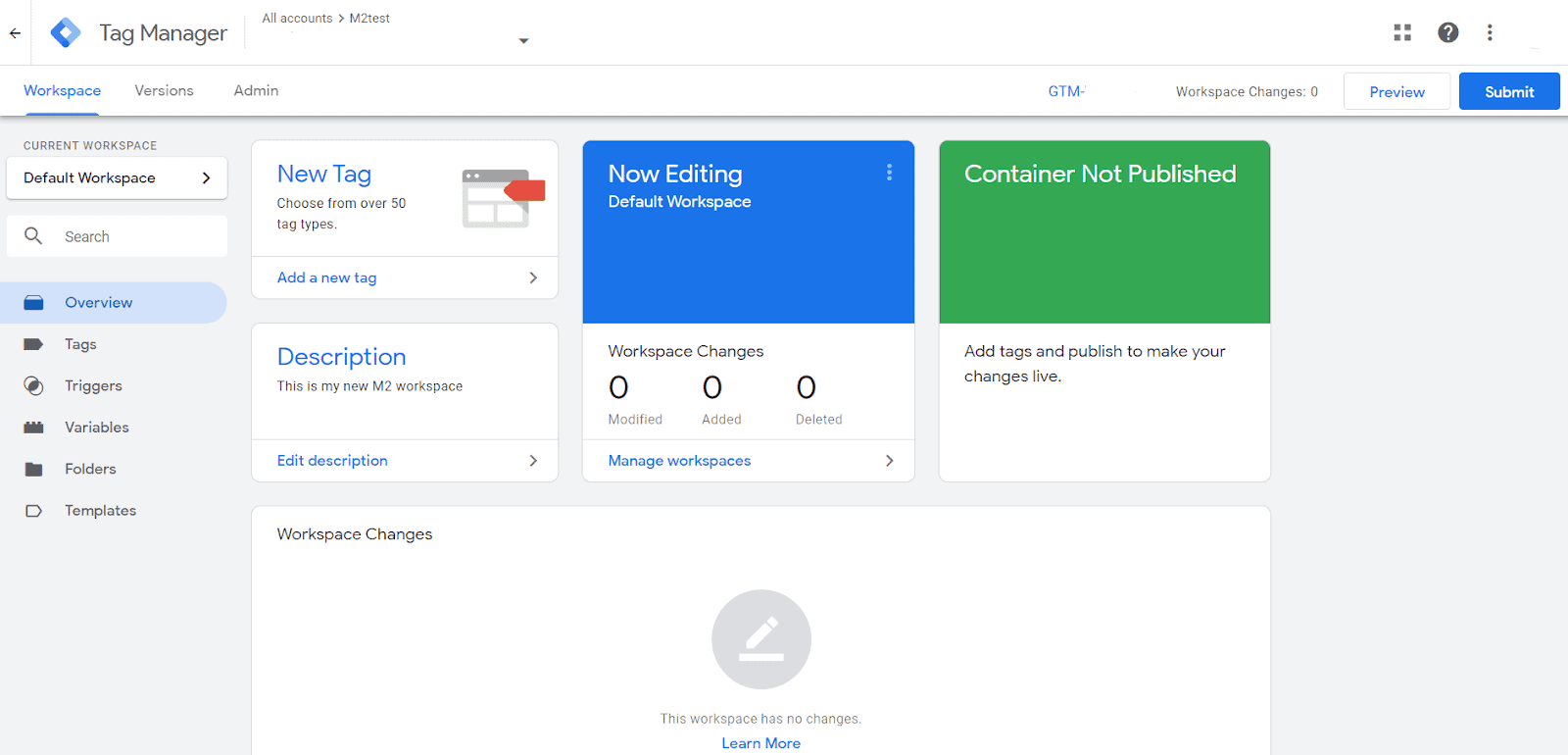
Tags contain Javascript that collects information relating to the site and user behavior, which can be linked with a program like Google Analytics to provide insights into site performance. If you haven’t used tags before, you’ll want to start creating all your tags in GTM, but if you have existing ones, you might wish to migrate some and leave some hard-coded on the site.
It’s essential to think about what information you wish to capture, be it pageviews, sales, repeat visitors, etc. In this article, we’re going to talk about ad views and ad clicks.
Triggers are the things that fire during an event you previously set. For example, you might want to track how many people view a page with the word ‘fish’ in the URL. If you set up a trigger for [page path] ‘contains’ [‘fish’], then as soon as a user visits a page with ‘fish’ in the URL, the trigger will fire, and the metric of a page view will be recorded. All tags must have a trigger.
In the above example, [page path] is the variable captured during page load, ‘contains’ is the operator which can be ‘equals,’ ‘does not equal,’ ‘does not contain’ etc., and ‘fish’ is the value to which the variable is compared. All triggers have a variable, an operator, and a value.
To begin, we’ll set up a Google Analytics tag. From the dashboard, select ‘Add a new tag.’
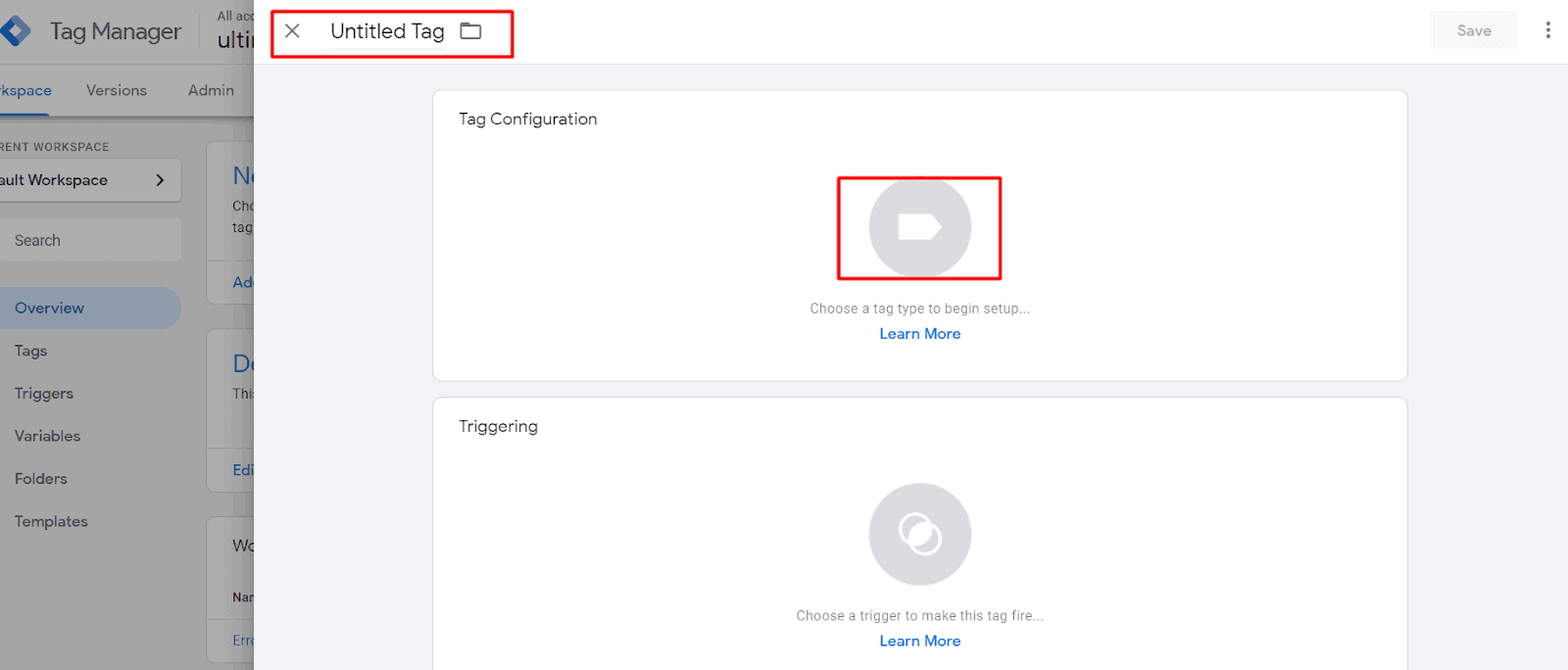
Enter a name for your tag in the top left, and then click the tag image to choose the tag type. You want to select the first item in the list that pops up, ‘Google Analytics: Universal Analytics.’ Leave the tag type as ‘pageview’ and select ‘New variable’ in the ‘Google Analytics Settings’ as shown below:
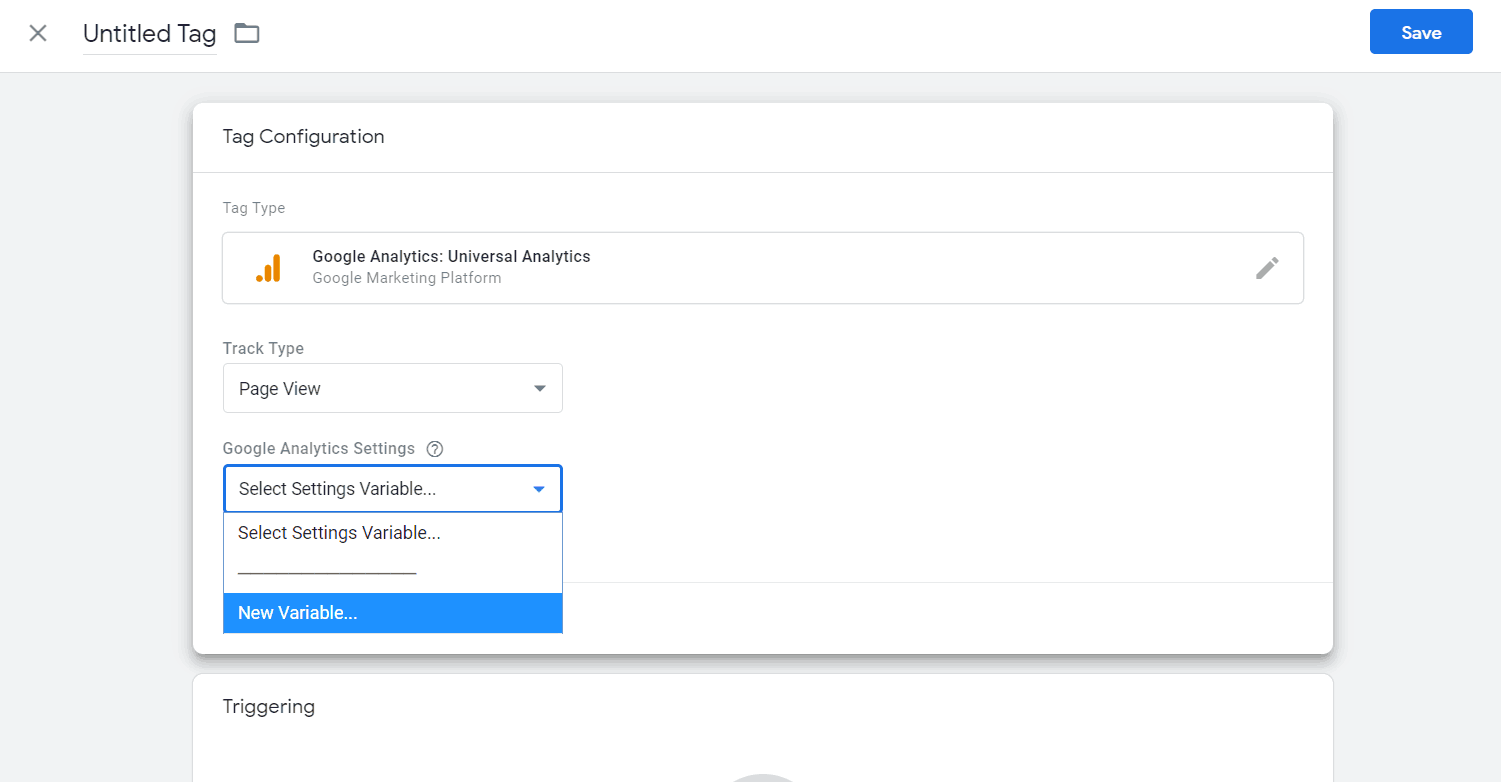
You will see the new variable screen. Name your variable and in tracking ID, enter your Google Analytics ID. This will be found on the homepage, or in the admin section, of Google Analytics.
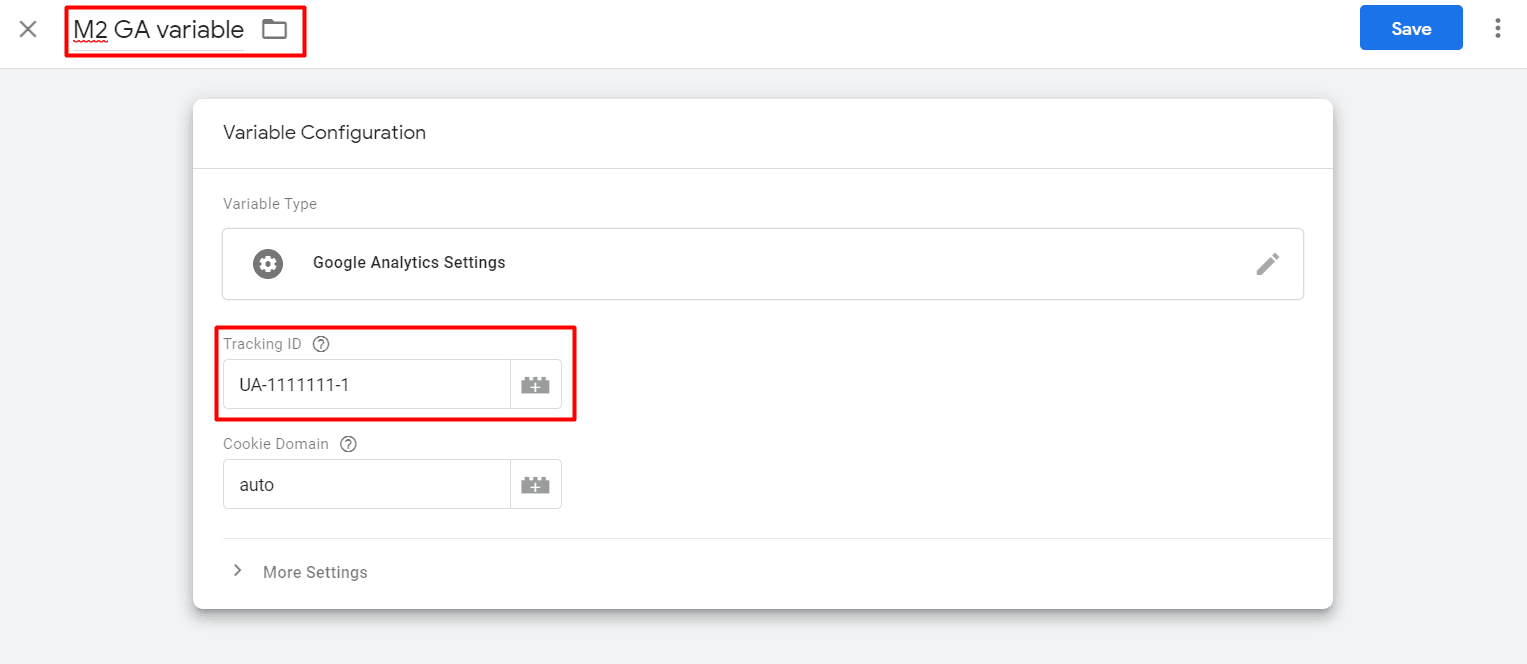
After clicking save, you’ll see that Google Analytics settings field now has your variable added, in double curly brackets.
Move down to the triggers section, click the trigger icon, and then select all pages. You can add an exception if you wish, but it’s not necessary here; we want to track all pages.
At this point, you can go to the Tags tab and verify the tag you just created is there. You’ll see on the top right that you have two options, ‘Preview’ and ‘Submit.’ The latter simply pushes live the changes you’ve made (or you can create a version to revert to that version later), but if you want to check if things are working correctly, you can hit ‘Preview,’ and you’ll enter Preview mode. While in Preview mode, you can visit your website on another tab within the same browser, and you’ll be shown a dialogue box showing which tags are firing. Your new tag should show there. Once done, return to GTM and click ‘Leave preview mode.’ When you’re ready, hit ‘Submit’ and ‘Publish.’
First, you’ll need to collect information from your Google Ads account. In the Tools section, click Conversions, and find your campaign. Click on it and then go to ‘edit settings.’
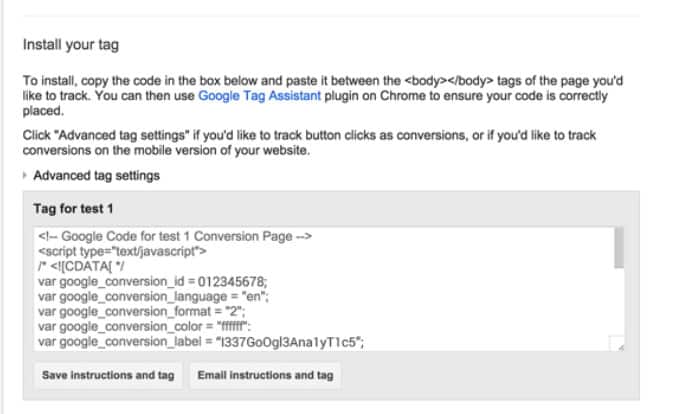
You’ll want to make a note of the values for ‘google_conversion_id’ and ‘google_conversion_label.’
Back in GTM, go to the tags tab and create a new tag by clicking ‘New.’ Click in the tag configuration area as before and select ‘Google Ads Conversion Tracking.’ Enter the conversion ID and conversion labels in the first two boxes. The remaining fields are optional; you can add a currency code in standard three-letter format, add a conversion value (how much the conversion is worth to your business), and an order ID variable (this needs to be passed dynamically from your site with the addition of Javascript code; you can read more about that here.
Add the trigger of ‘all pages’ as before and click save (don’t forget to name your tag before you save it).
We strongly recommend the Google Analytics Academy’s free course on GTM Fundamentals (https://analytics.google.com/analytics/academy/course/5). It’s excellent for beginners to understand some of the processes. Some coding experience is helpful when using GTM as you get more advanced, but it’s possible to learn as you go. Bear in mind that the Fundamentals course uses demos from an older version of GTM; we’ve used updated screenshots where possible above.
Google Tag Manager is yet another great tool a publisher should have in their arsenal! With our guide, you’re sure to get your feet wet and understand how to set up tracking with GTM. Need help with more than just ad click tracking or tracking conversions? What about optimizing your ads and increasing ad revenue? MonetizeMore can help! We’ve been optimizing ads for more than 10 years and work with hundreds of publishers. Let us help you maximize your ad revenue. Sign up for a Starter account at MonetizeMore today!
10X your ad revenue with our award-winning solutions.