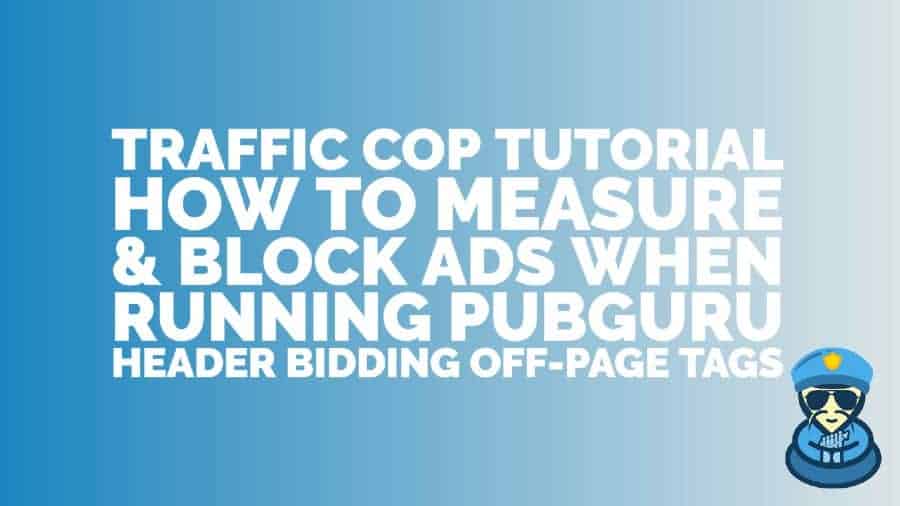
This post was most recently updated on October 31st, 2022
If you run PubGuru Header Bidding Off-page*, all you need to do is implement the codes as provided to you by your Account Manager. It should look something like this:

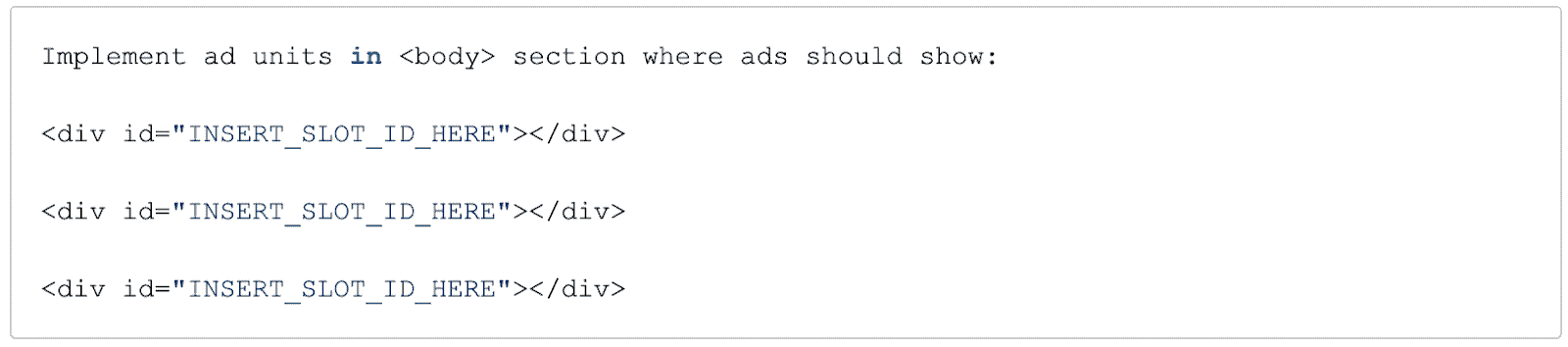
Check out PubGuru University to learn more about deploying ad tags, optimizing ads with AdSense, Google Ad Manager, and more!
Whether you opt for Traffic Cop to run on “measure only” mode or “measure & block” mode, implementation is the same either way.
Step 1: Remove any old ad tags deployed on the site, like GAM codes or hardcoded AdSense or Ad Exchange
Step 2: If using WordPress, you can deploy the new <head> tag using any of these plugins:
Click Advanced Ads > Ads > New Ad
Give it a title or name. Something that would allow you to easily identify this ad (e.g. Head – All Pages)
Ad type: Plain Text and Code
Paste the <head> code in the space provided under Ad Parameters
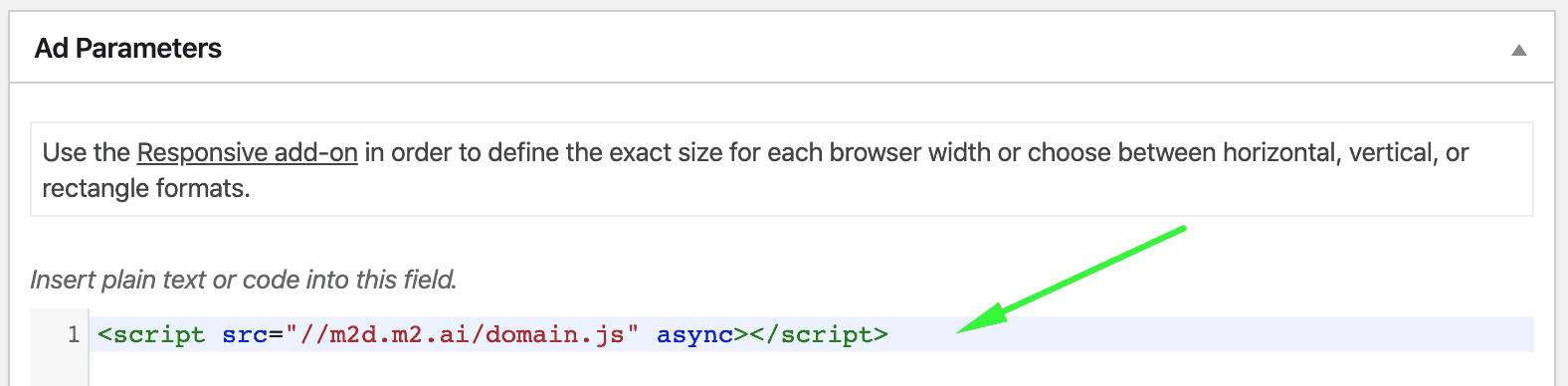
Set Display and Visitor condition as needed
Click Publish
Select Head placement
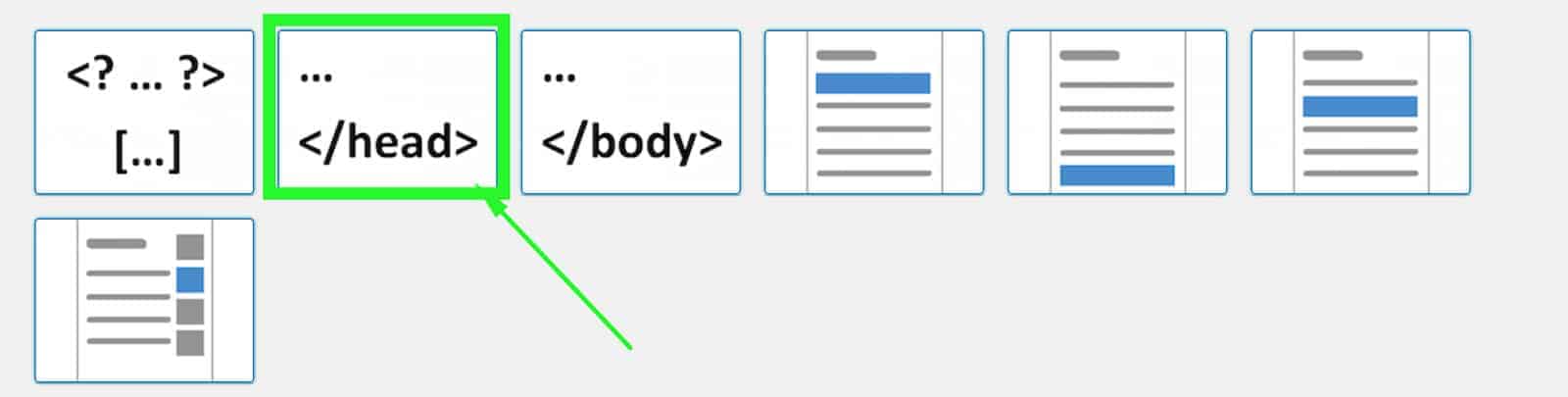
In case you have separate Header tags for different sections of your site, follow this tutorial
How to set up a test page:
Click Settings > Ad Inserter
Click (Ad Inserter General Settings)
Click the Header tab
Paste the <head> code in the space provided
Click to enable

Click Save Settings
In case you have separate Header tags for different sections of your site, check out the first tutorial above.
Step 3: If using WordPress, you can deploy the <body> tags using any of these plugins:
Click Advanced Ads > Groups & Rotation > Add New Group
Give it a name & save
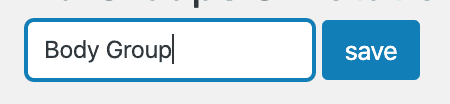
Edit the newly created group and set to Ordered Ads & select the number of ads you want to display per page
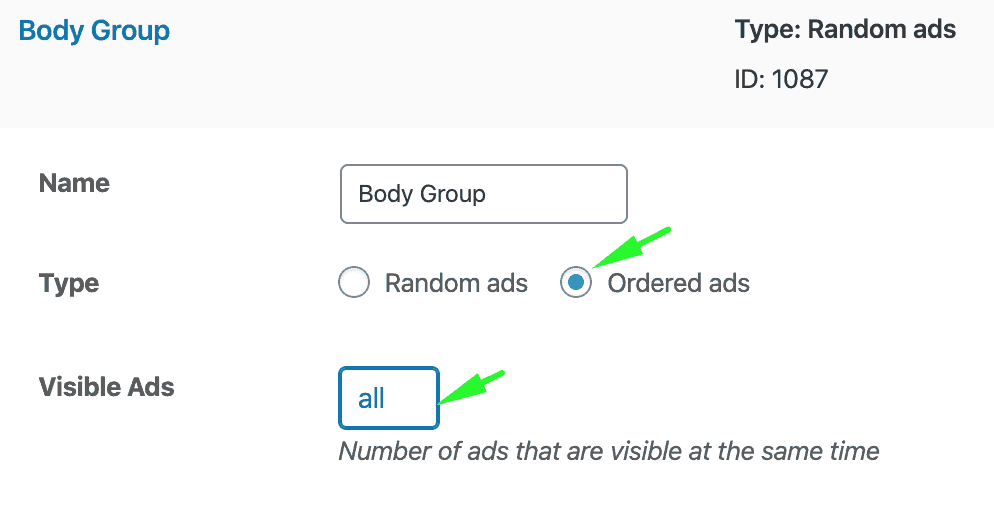
Click Update Groups
Click Advanced Ads > Ads > New Ad
Give it a title or name. Something that would allow you to easily identify this ad (e.g. ad_top_sidebar)
Ad type: Plain Text and Code
Paste the <body> tag in the space provided under Ad Parameters
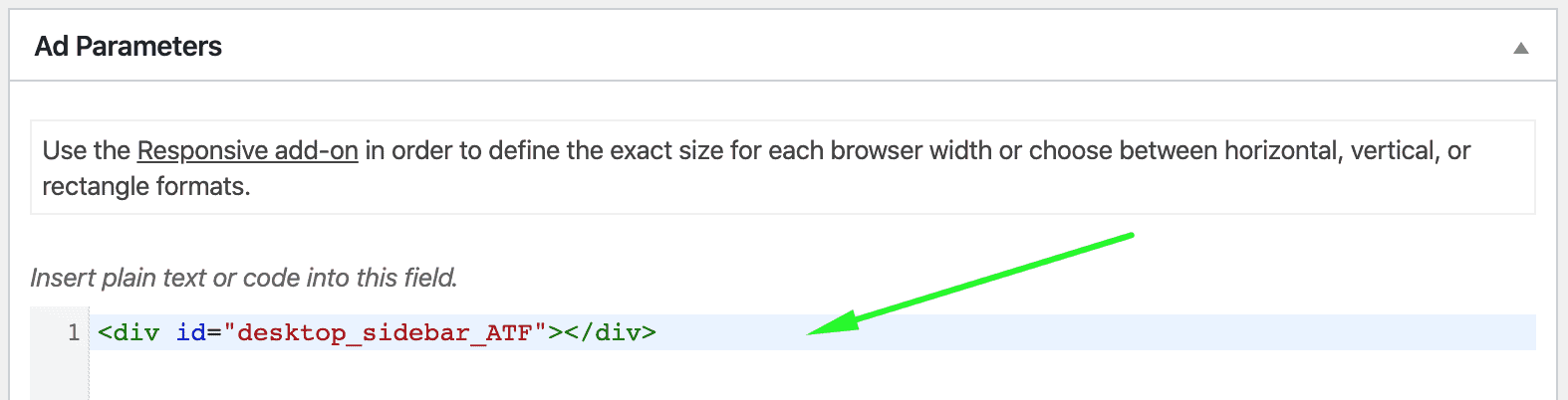
Set Display and Visitor condition as needed
Select Group
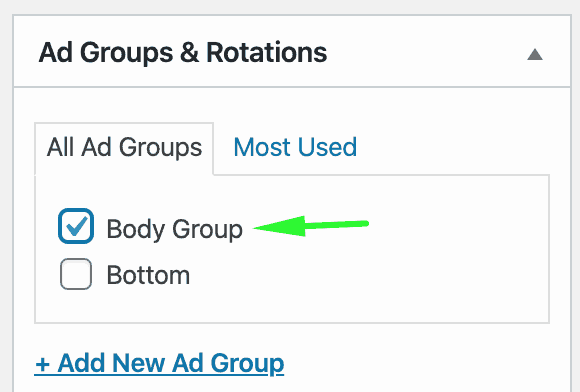
Click Publish
Select the placement or spot where you’d like it to show up
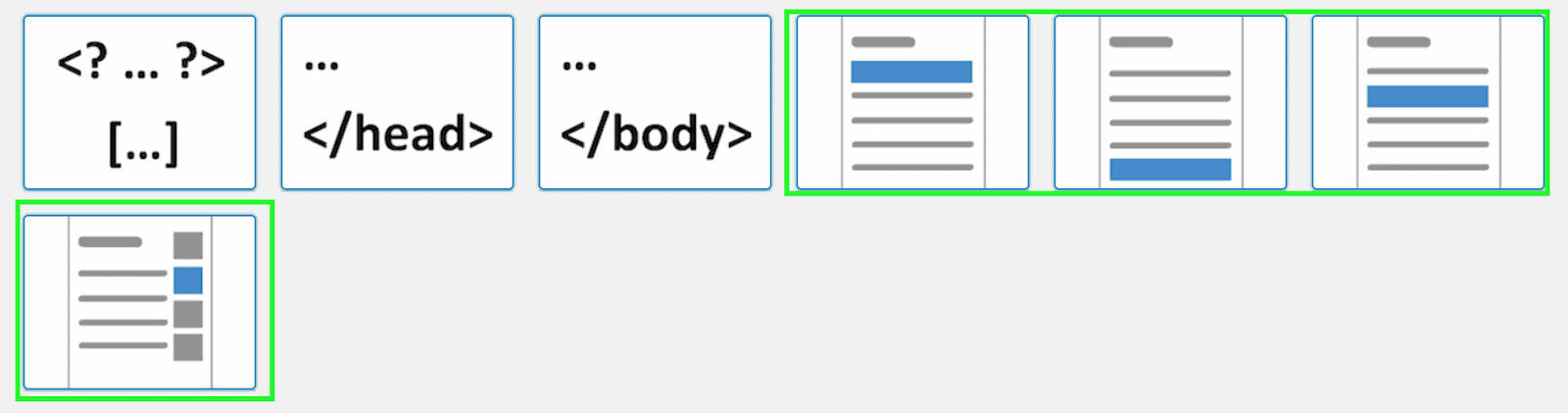
Repeat steps for the next <body> tag you need to deploy.
If the ad is intended for the sidebar, click Appearance > Widgets
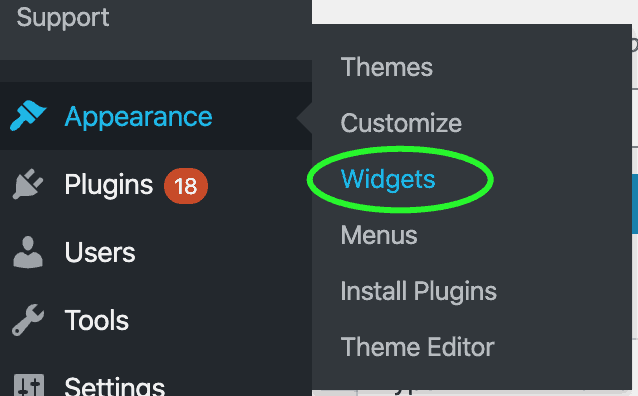
Drag Advanced Ads into position and select which ad you’d like to show on the spot selected, then click Save
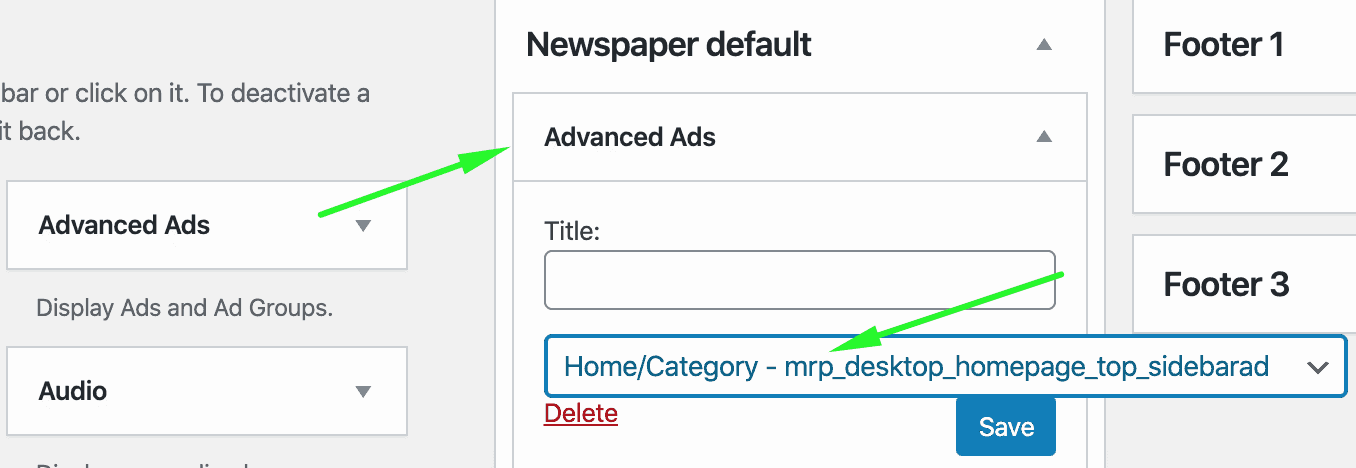
Watch this tutorial for more info
Click Settings > Ad Inserter
Use a new ad block and paste the <body> tag provided to you.
Specify which page categories you’d like it to show up and which spot on the page
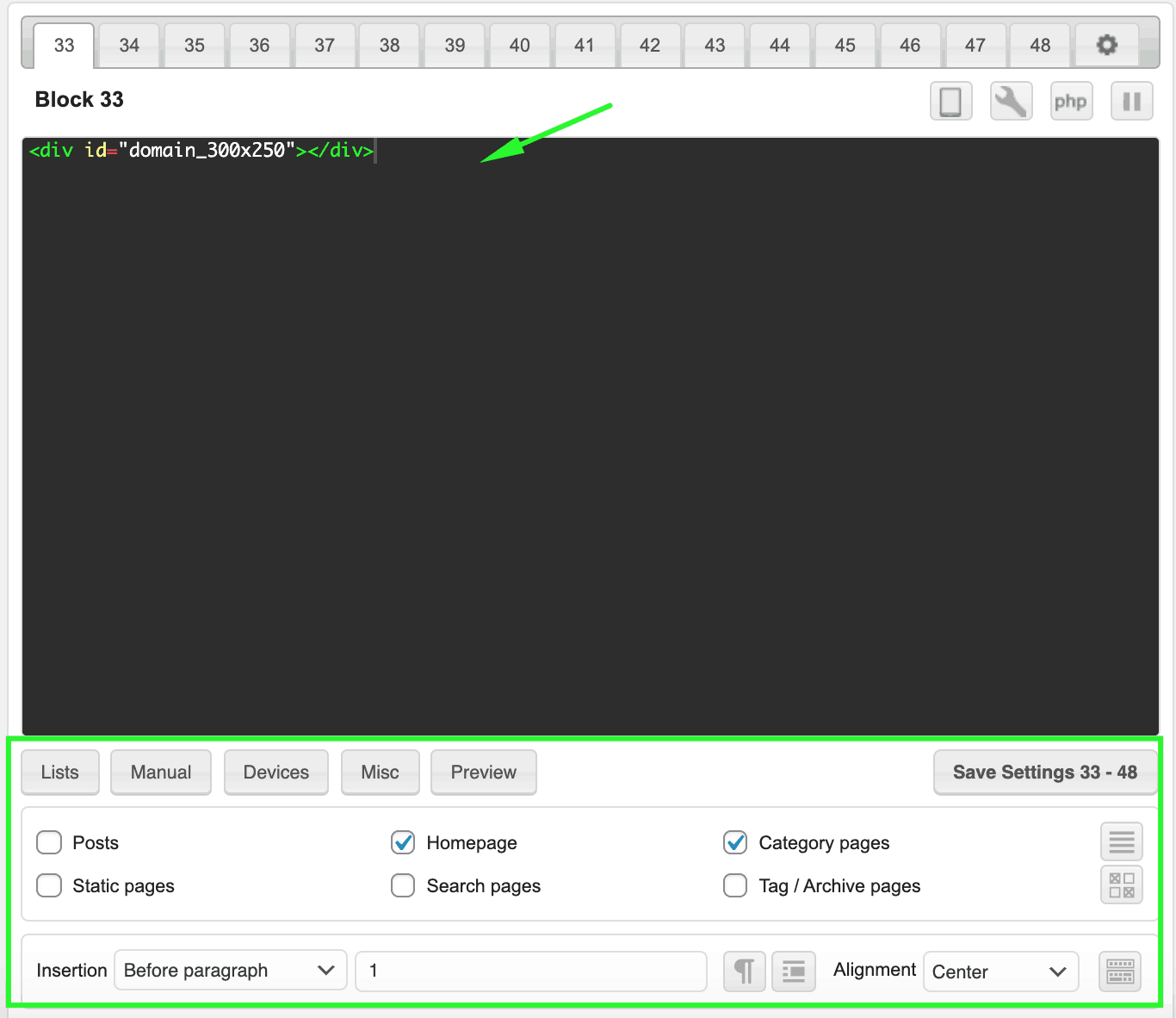
Repeat steps for the next <body> tag you need to deploy.
If the ad is intended for the sidebar, specify which page categories this ad will serve but keep Insertion: Disabled

Then, go to Appearance > Widgets
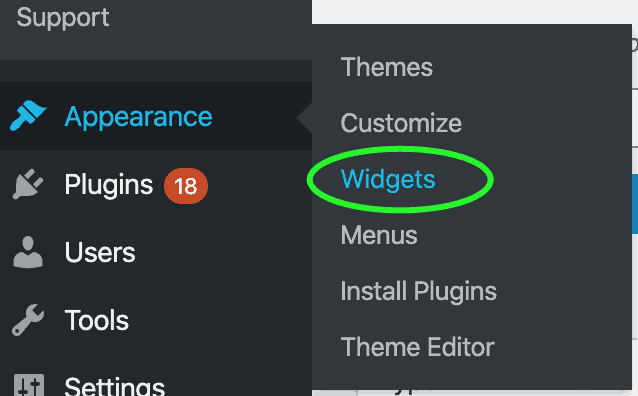
Drag Ad Inserter into position and select which block you’d like to show on the spot selected, then click Save.
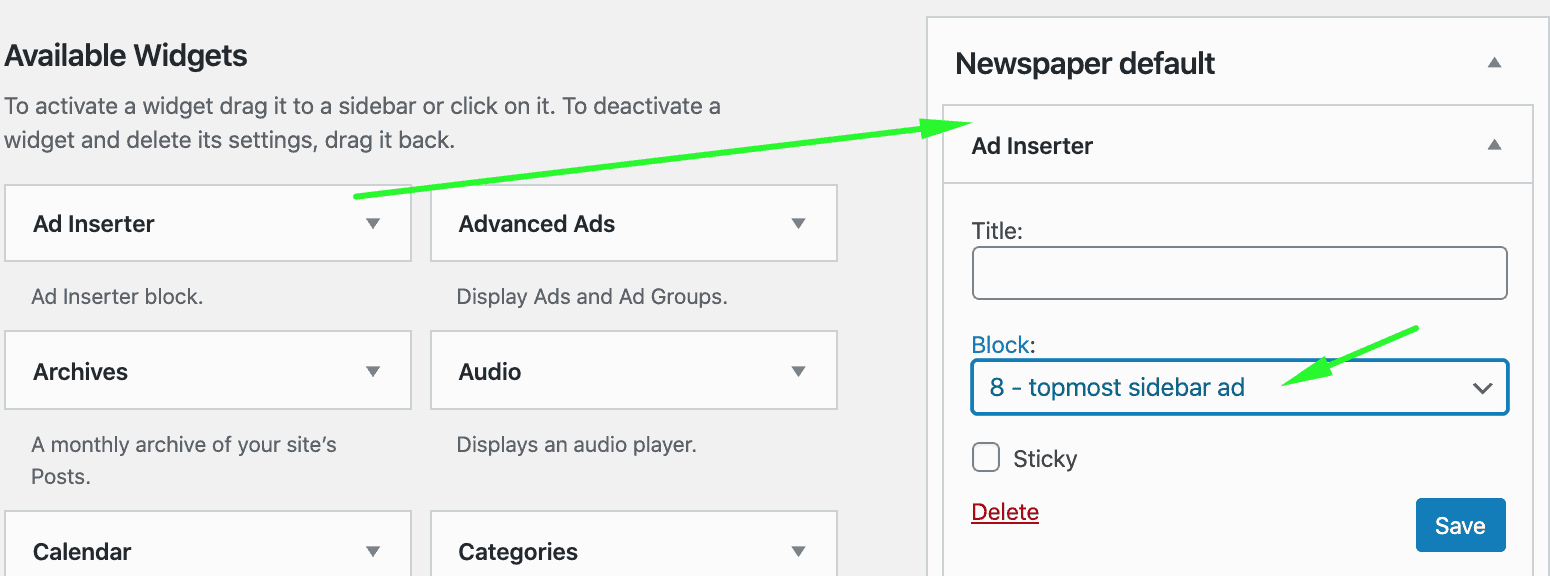
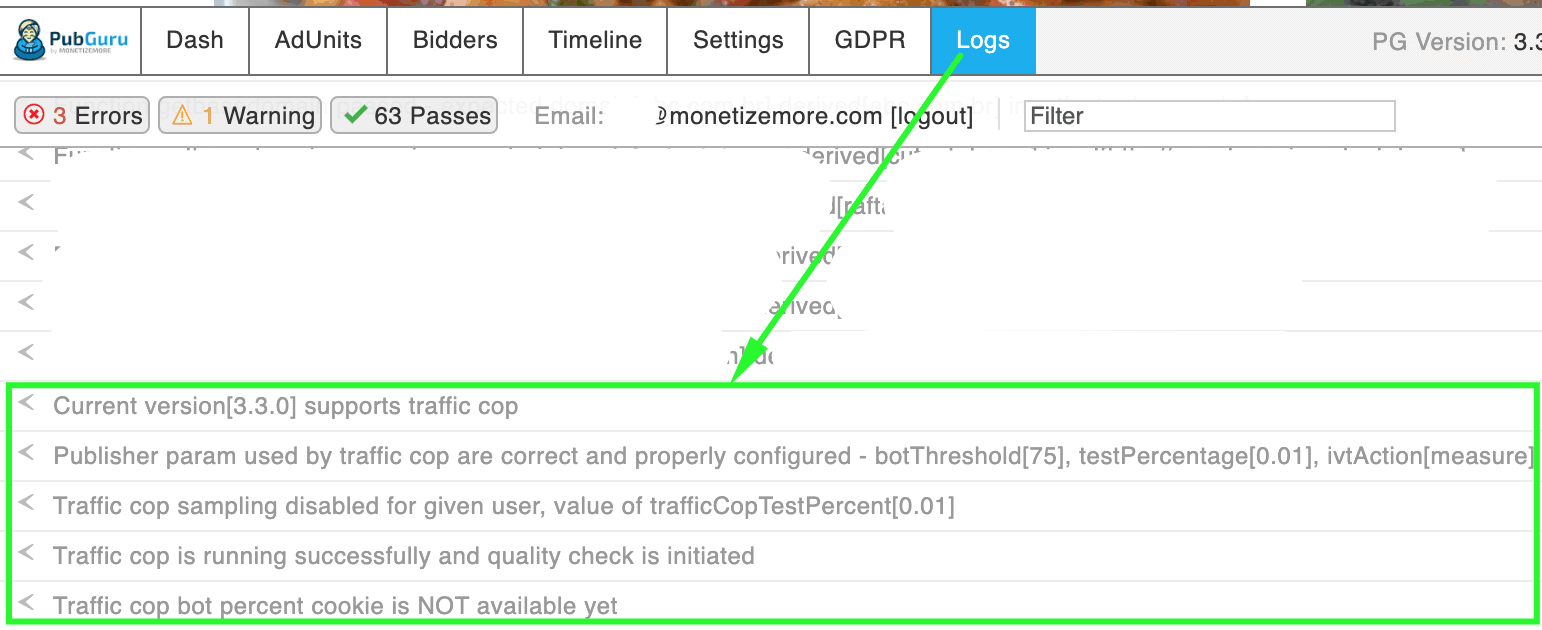
Our tech is now able to seamlessly handle Google Analytics tracking and in compliance with GDPR, with no extra codes needed! This makes implementation a lot simpler and unloads a bunch of codes from your site.
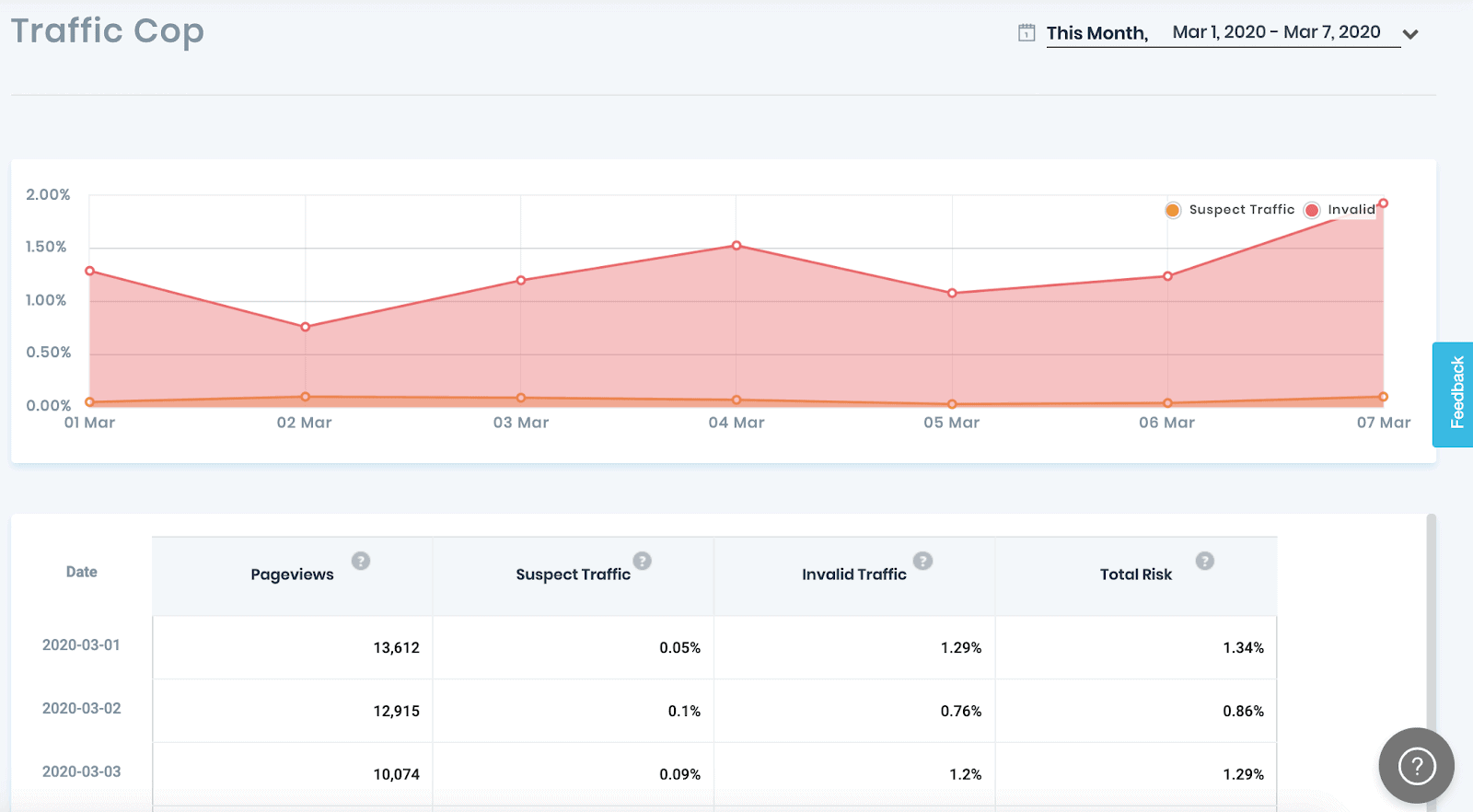
10X your ad revenue with our award-winning solutions.