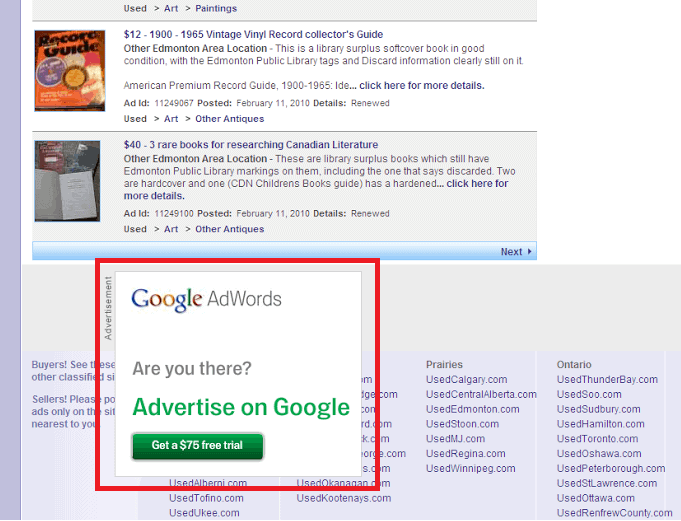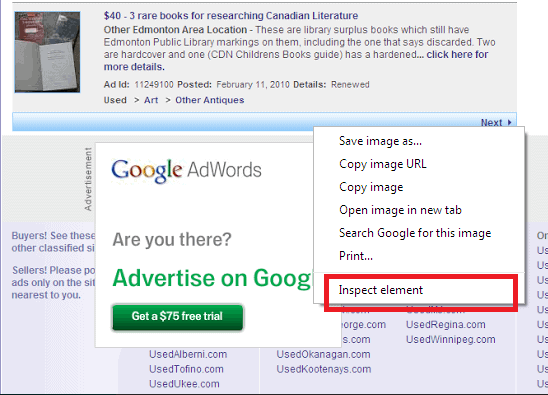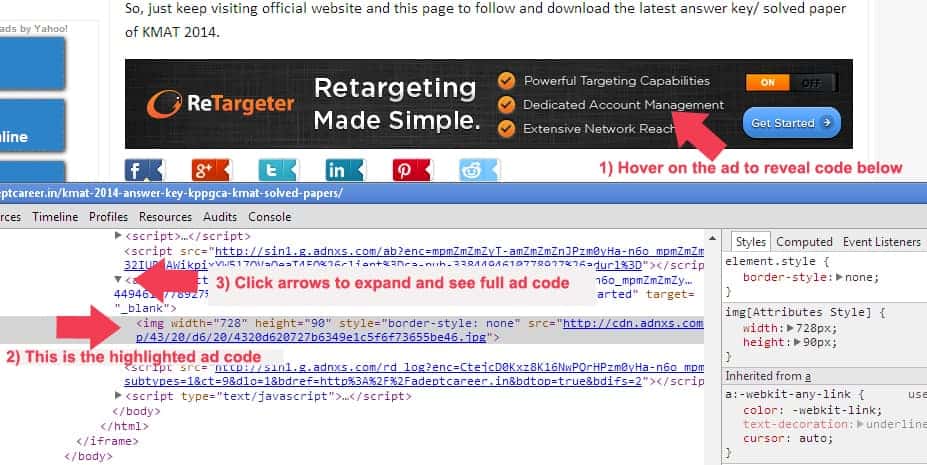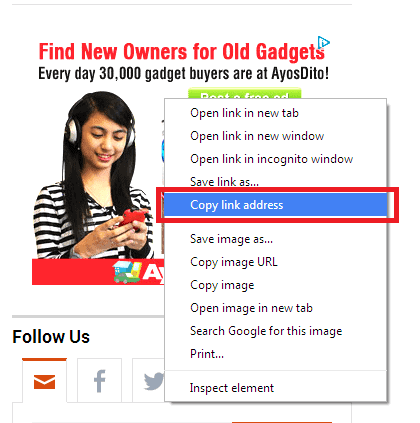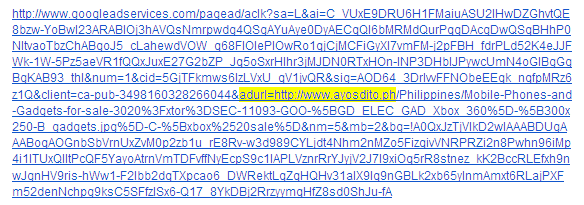This post was most recently updated on March 16th, 2021
MonetizeMore is publishing a series of posts about how to report problematic ads. We aim to help our publishers display the best ads for their websites in order to earn more. Be sure to follow this series and share it with your friends! And don’t forget to subscribe to the MonetizeMore Newsletter.

If you see a problematic ad while browsing the site over Google Chrome, just follow these steps in reporting the faulty ad:
1) Take a screenshot of the ad
- You can use the ‘Print Screen’ function on your keyboard or the Snipping Tool for Windows, then open your favorite image editor, for example ‘Paint’.
- Save the image in your local folder.
- You can also directly paste and upload the image on http://snag.gy/ or http://imgur.com/ so it gives you a live link of the screenshot image
Example of a screenshot image of a faulty ad:
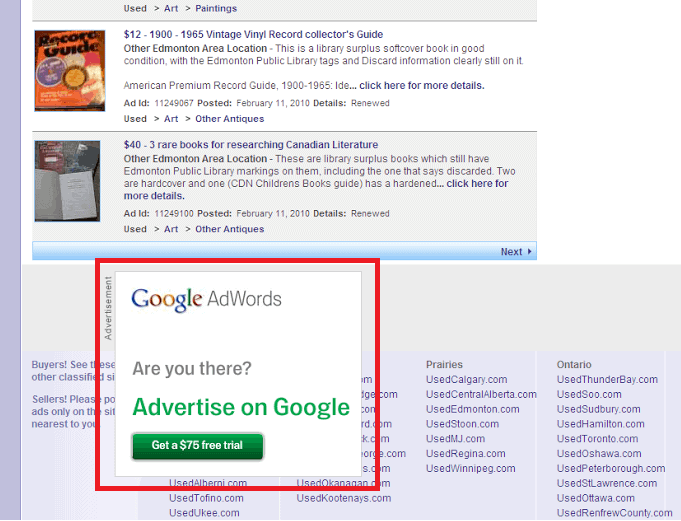
2) Next, copy the code of the ad
- Using your mouse/cursor, right click on the ad and select ‘Inspect Element’
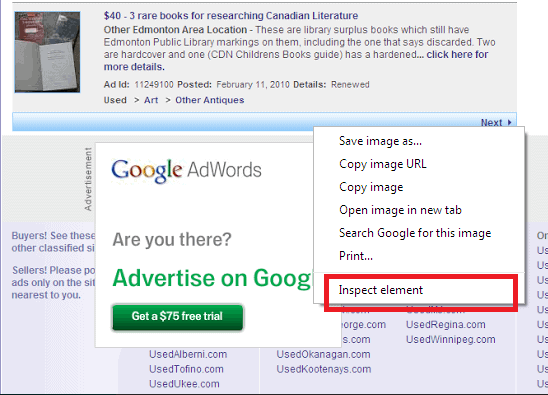
- To locate the ad code, hover on the ad and Google Chrome’s Inspect Element tool will show a highlighted section where the code is found, see example:
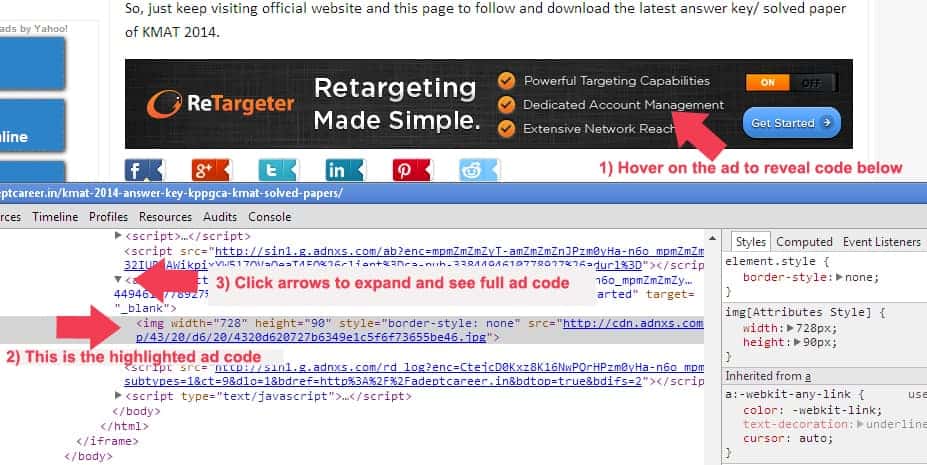
- Sometimes, you need to click on the little triangle arrows before each HTML line to expand and reveal the full ad code.
3) Note down the device and browser used
- In this case, the browser is: Google Chrome
- The device used is: Desktop
4) Specify the page the ad was spotted on
- List as many pages where the ad appeared, for example:
- www.yourwebsite.com/blog
- www.yourwebsite.com/blog/sports
- www.yourwebsite.com/blog/features
5) Note down the ‘Destination URL’ the ad would be directed to
- Again, you can right-click on the ad, then choose: ‘Copy Link Address’
For example:
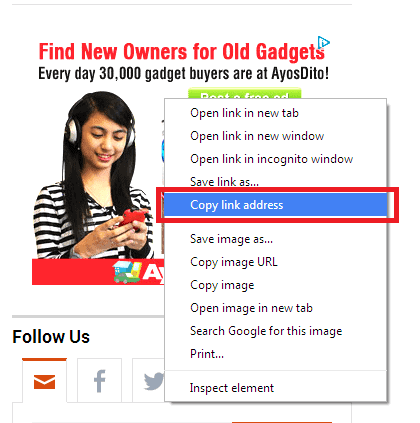
- Paste the (link address) you got and check the website address related to the ad, for example:
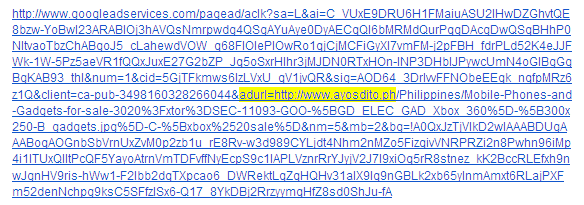
- In this case, the ad came from Google Adsense or Google AdExchange
- And the destination URL is: http://www.ayosdito.ph
After gathering all the needed details mentioned, you are now ready to report a problematic ad.
6) Just email your notes to us at:
http://support.monetizemore.com/customer/portal/emails/new or if you’re reporting a problematic ad for a site you do not own, email the details to the website’s contact email.
MonetizeMore helps publishers monetize their full ad inventory and takes care of all their ad optimization needs – from setup to optimization, to making sure all ads are relevant, working properly, and maximizing your ad revenue! Sign up MonetizeMore today.
Related Reads: