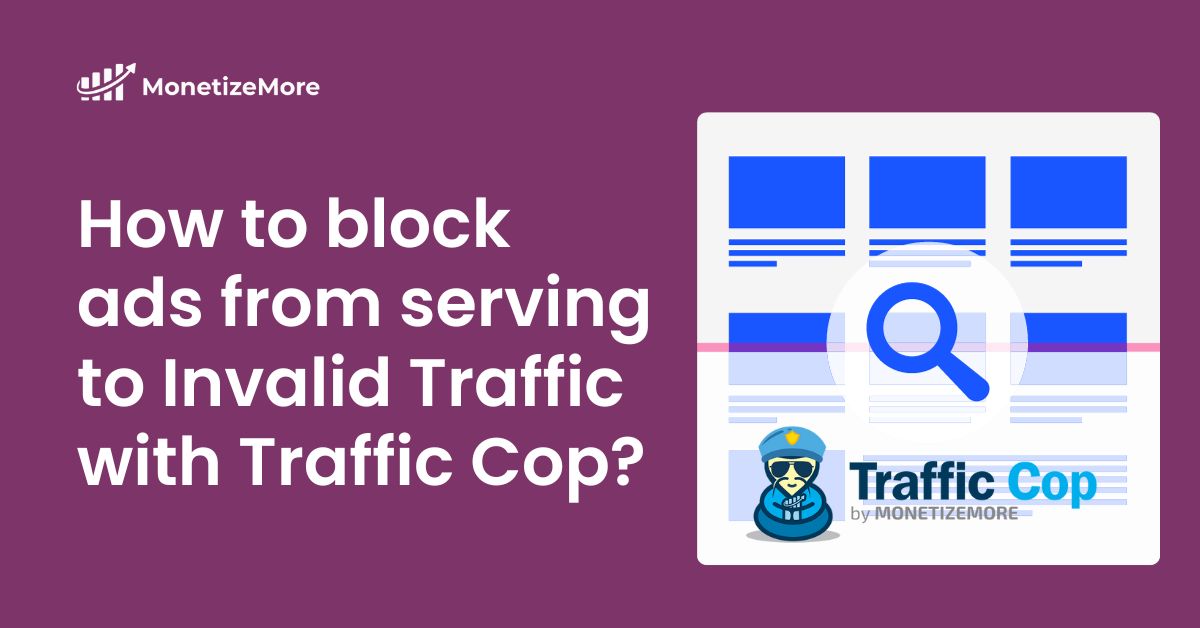
This post was most recently updated on February 24th, 2025
Safeguarding your ad inventory from invalid traffic (IVT) is paramount. The consequences of non-compliance with Google’s ad traffic policies can be detrimental to your revenue and reputation. This comprehensive guide will provide actionable steps to use our award-winning ad fraud solution, Traffic Cop, to block ads from serving to invalid traffic.
You will be provided with a new set of AdSense or Ad Exchange tags, which looks something like this:
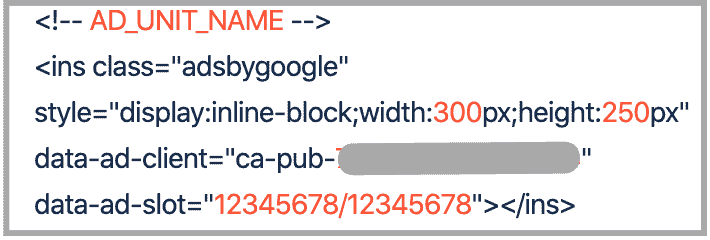
Your Google Ad Manager (GAM) tags will also be replaced with a new set of ad tags that looks something like this:

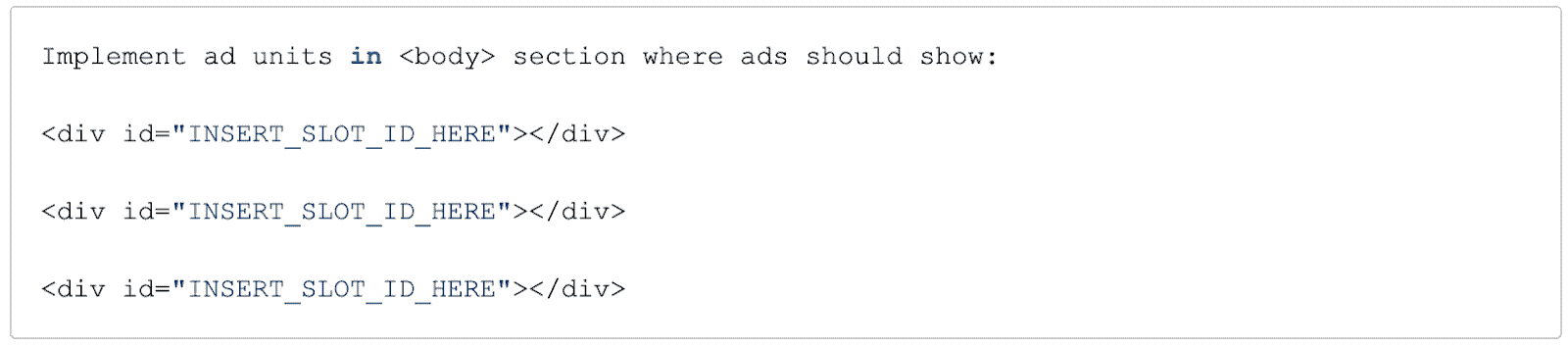
Check out PubGuru University to learn more about deploying ad tags and optimizing ads with AdSense, Google Ad Manager, and more!
Click Advanced Ads > Groups & Rotation > Add New Group
Give it a name & save it:
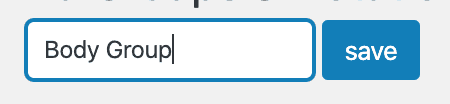
Edit the newly created group and set to Ordered Ads & select the number of ads you want to display per page.
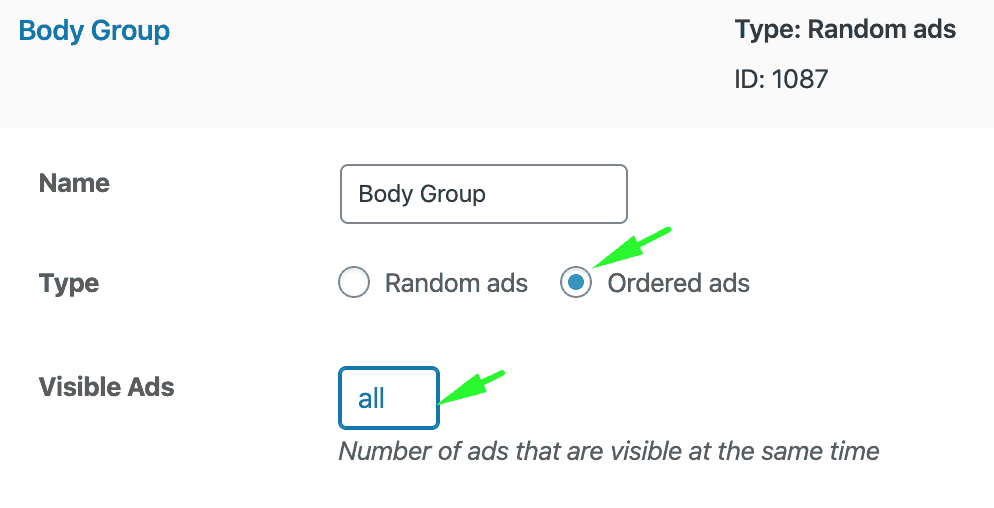
Click Update Groups
Click Advanced Ads > Ads > New Ad
Give it a title or name. Something that would allow you to identify this ad (e.g., ad_top_sidebar) easily
Ad type: Plain Text and Code
Paste the tag in the space provided under Ad Parameters
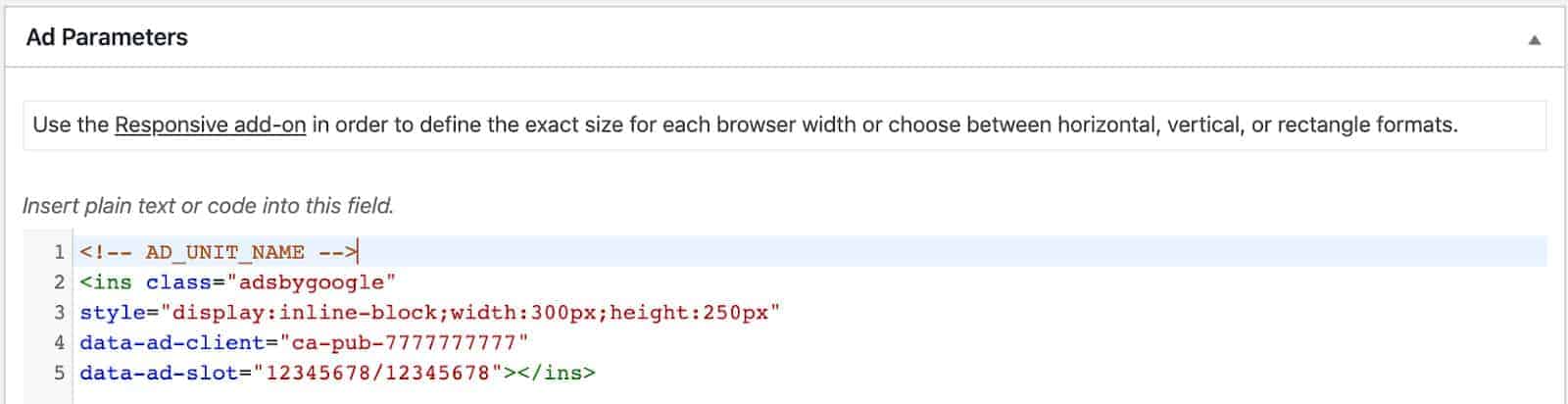
Set Display and Visitor conditions as needed
Select Group
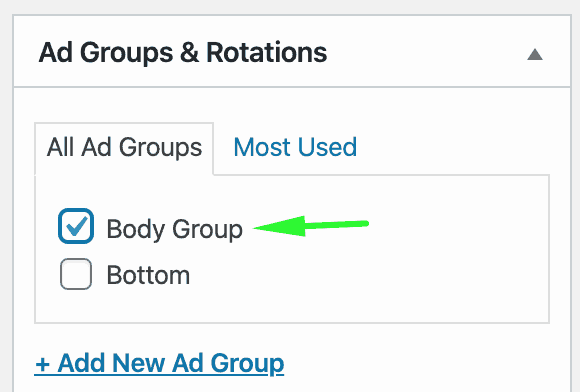
Click Publish
Select the placement or spot where you’d like it to show up
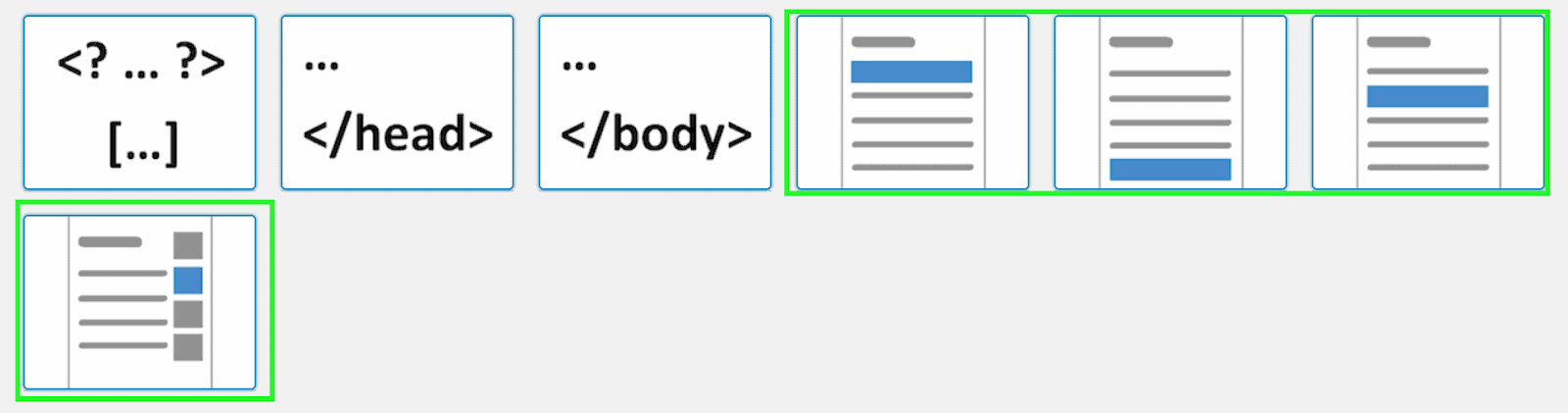
Repeat the steps for the next tag you need to deploy.
If the ad is intended for the sidebar, click Appearance > Widgets
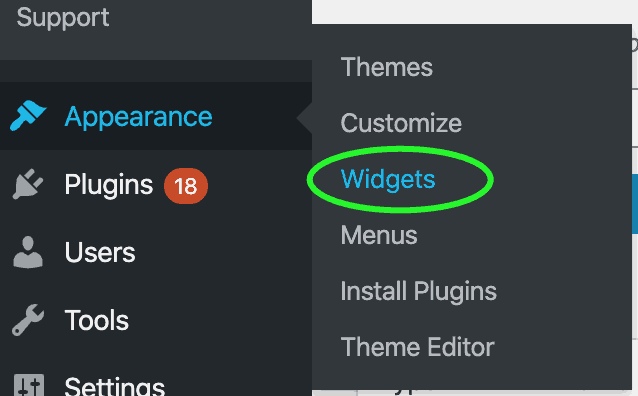
Drag Advanced Ads into position and select which ad you’d like to show on the spot selected, then click Save
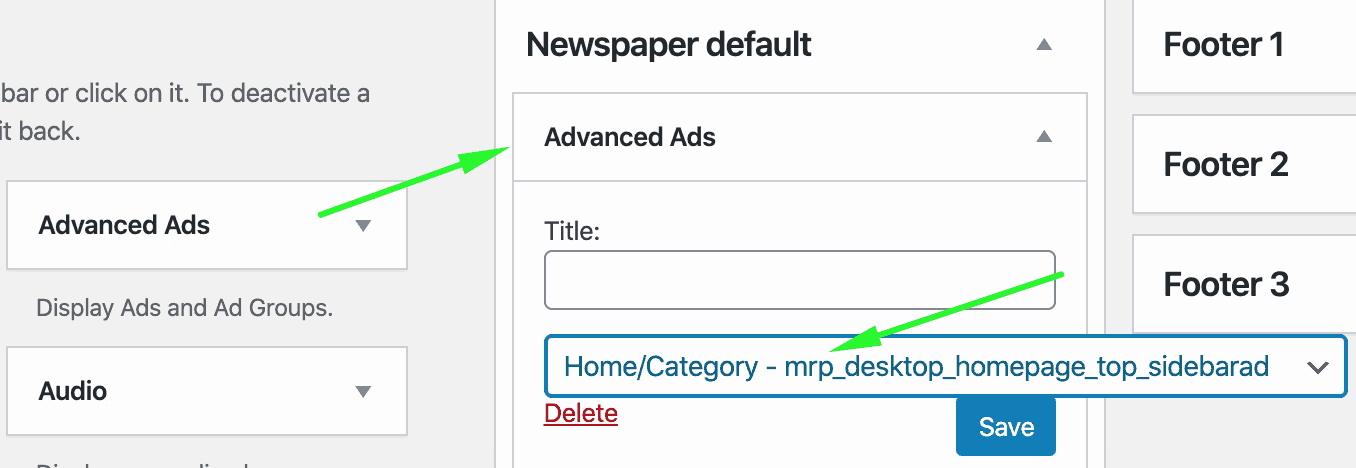
Watch this tutorial for more info:
Click Advanced Ads > Ads > New Ad
Give it a title or name. Something that would allow you to easily identify this ad (e.g. Head – All Pages)
Ad type: Plain Text and Code
Paste the <head> code in the space provided under Ad Parameters
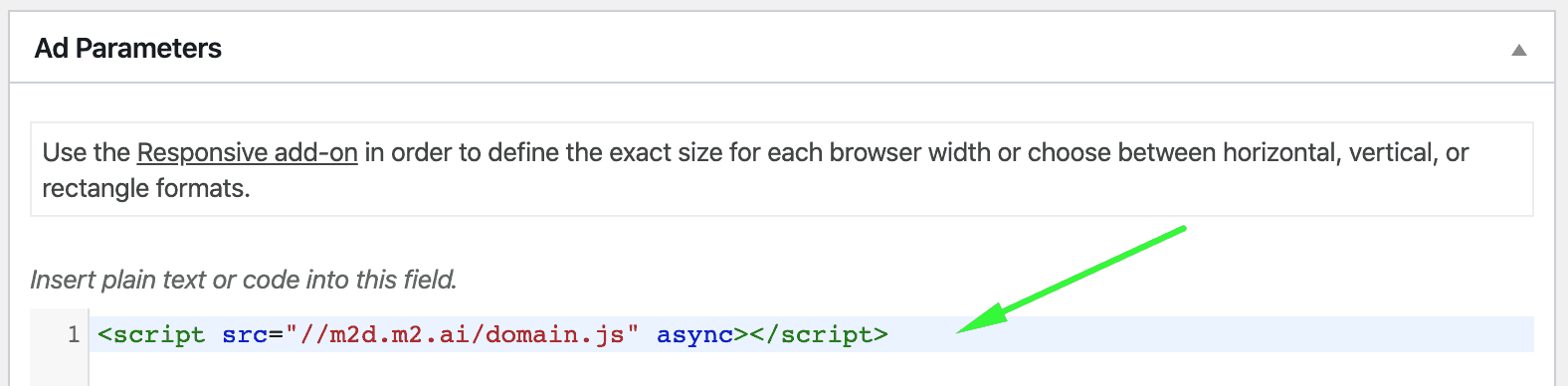
Set Display and Visitor conditions as needed
Click Publish
Select Head Placement:
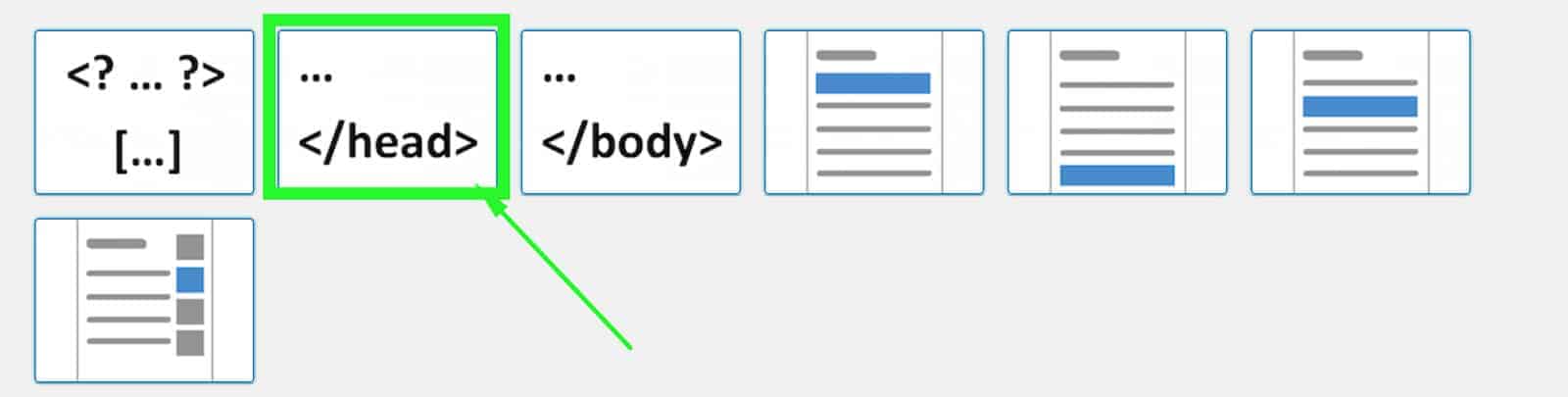
In case you have separate Header tags for different sections of your site, follow this tutorial:
Click Advanced Ads > Groups & Rotation > Add New Group
Give it a name & Save:
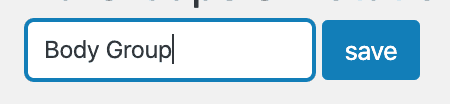
Edit the newly created group and, set to Ordered Ads & select the number of ads you want to display per page.
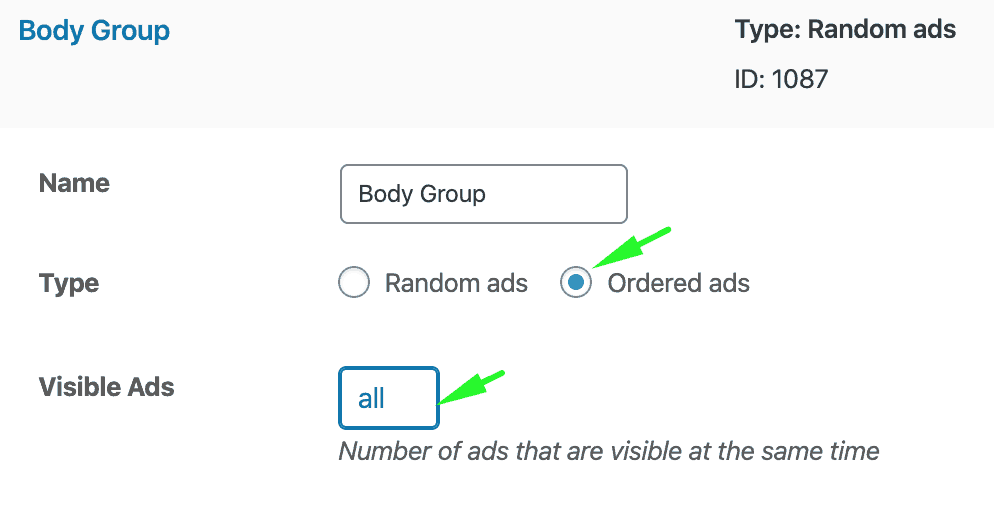
Click Update Groups
Click Advanced Ads > Ads > New Ad
Give it a title or name. Something that would allow you to identify this ad (e.g., ad_top_sidebar) easily
Ad type: Plain Text and Code
Paste the <body> tag in the space provided under Ad Parameters
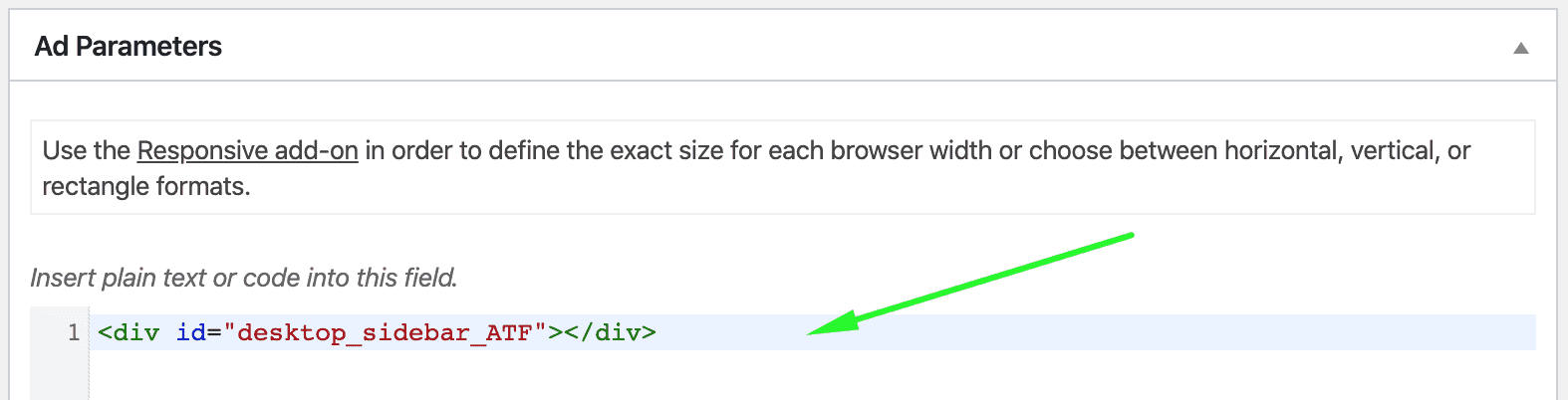
Set Display and Visitor conditions as needed
Select Group
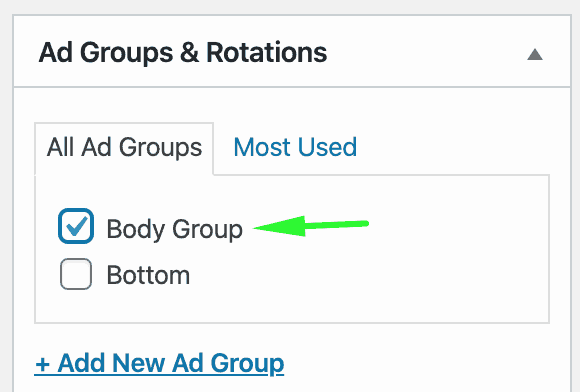
Click Publish
Select the placement or spot where you’d like it to show up
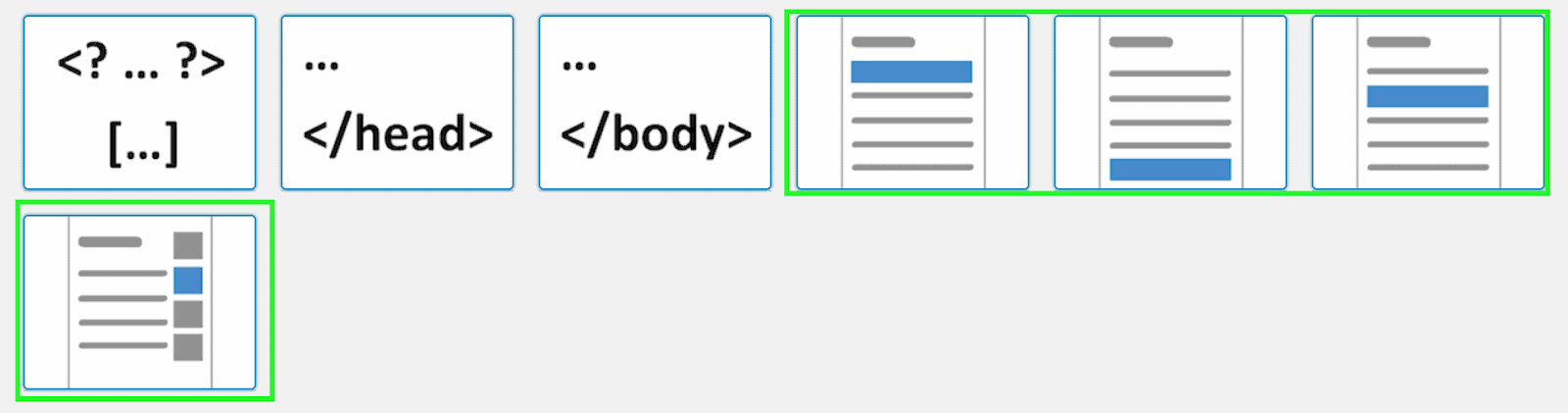
Repeat steps for the next <body> tag you need to deploy.
If the ad is intended for the sidebar, click Appearance > Widgets
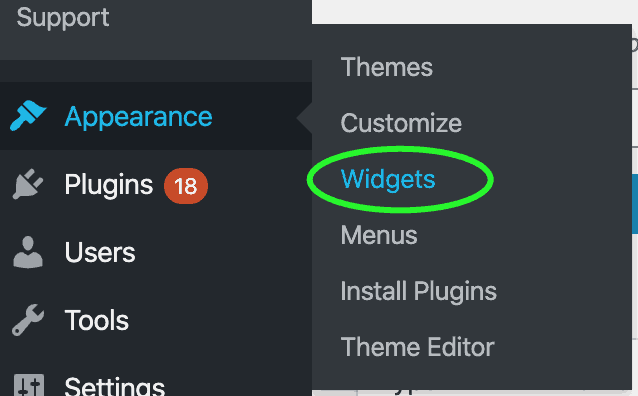
Drag Advanced Ads into position and select which ad you’d like to show on the spot selected, then click Save
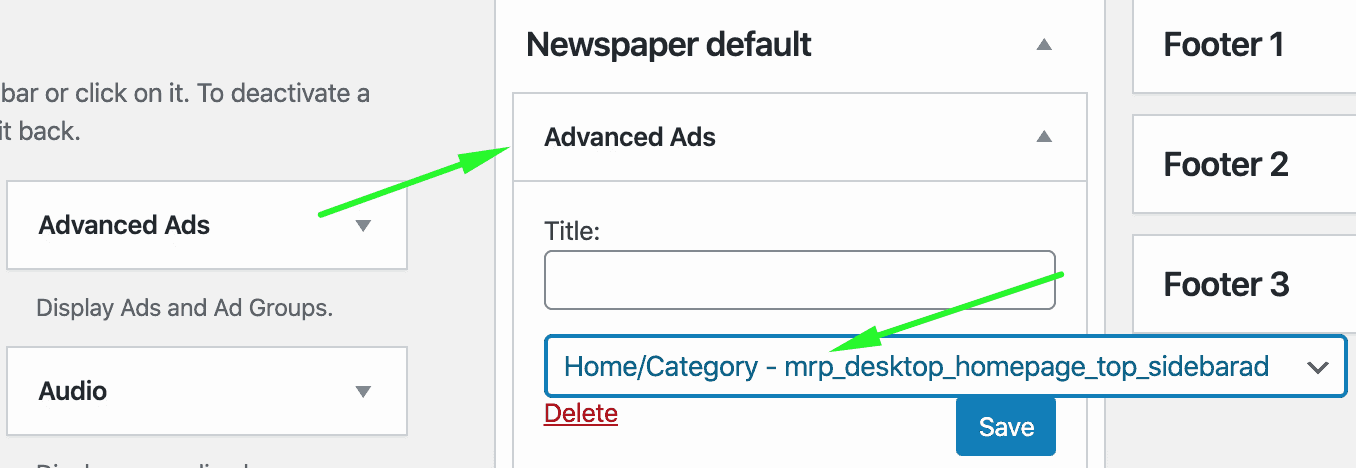
Watch this tutorial for more info:
Traffic Cop seamlessly handles Google Analytics tracking and compliance with GDPR, with no extra codes needed! This makes implementation a lot simpler and unloads a bunch of codes from your site.
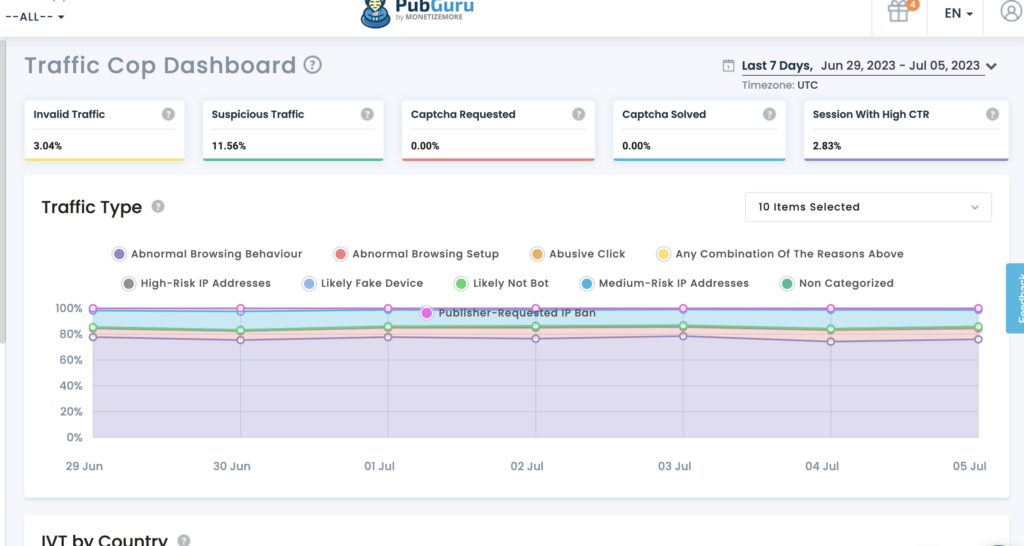
You can check out the video tutorial here:
By implementing Traffic Cop, you can significantly reduce the risk of ad revenue loss due to invalid traffic. It provides a robust defense mechanism for your ad inventory, ensuring you maintain a high-quality traffic stream that advertisers can trust. With the right setup and maintenance, you can protect your ad business and ensure its growth and sustainability. Get started with Traffic Cop here!

With over ten years at the forefront of programmatic advertising, Aleesha Jacob is a renowned Ad-Tech expert, blending innovative strategies with cutting-edge technology. Her insights have reshaped programmatic advertising, leading to groundbreaking campaigns and 10X ROI increases for publishers and global brands. She believes in setting new standards in dynamic ad targeting and optimization.
10X your ad revenue with our award-winning solutions.