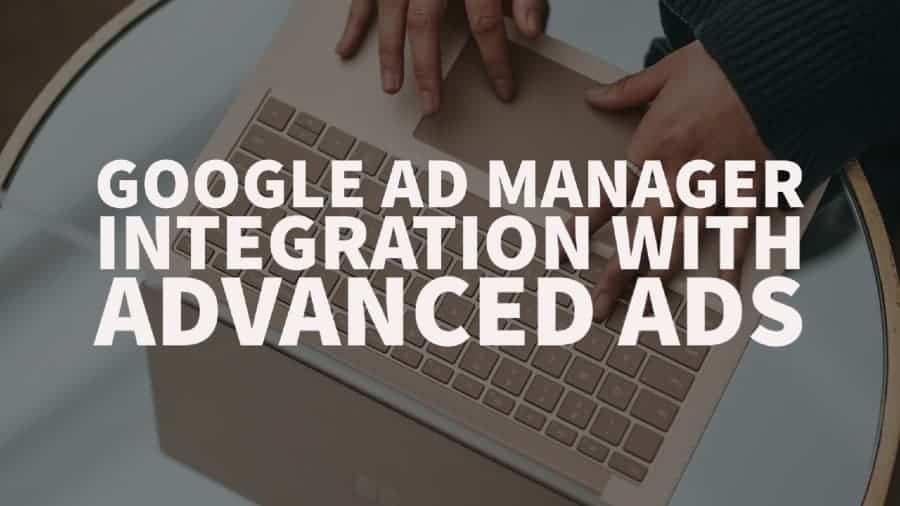This post was most recently updated on November 25th, 2020
Ad implementation in WordPress is now made super simple with the use of Advanced Ads. It is a plugin with a powerful feature that allows publishers to connect to Google Ad Manager and automatically pull the ad inventory information. You don’t have to worry about generating codes anymore because it does the job for you. With a few clicks, your ad is live on the site! It saves you time and eliminates a lot of error-prone steps.
|
Black Friday Special: Get 30% off Advanced Ads by using the coupon code “BFCM2020”. Valid 26-30 November 2020. Click Here To Get The Discount! |
We tried it, and it took us 10 seconds to deploy an ad. It is so efficient that you’d only wish you’ve known about it before!
Here’s how to do it:
Step 1: Install the Advanced Ads plugin Google Ad Manager addon by visiting this link.
Step 2: Activate the plugin. When it shows ‘Deactivate,’ that means it’s active, and that’s what you’d want to see.
Step 3: Click on Advanced Ads > Settings
Step 4: Go to the Google Ad Manager tab and click ‘Connect Account’ button
Step 5: Sign in with your Google Ad Manager username and password
Step 6: Click ‘Allow’ on the popup
Step 7: Copy the verification code
Step 8: Paste the code in the Advanced Ads settings and submit
This completes the integration between Advanced Ads and your Google Ad Manager account. To deploy ads, proceed as follows:
Step 1: Select ‘Ads’ in the Advanced Ads menu
Step 2: Create a new ad
Step 3: Give it a name
Step 4: Choose Google Ad Manager for the Ad Type
Step 5: You will then see the list of Ad Units configured in your Google Ad Manager account
Step 6: Select the ad you’d like to set up and continue to the next page
Step 7: Setup display or visitor conditions as necessary. This gives you the option to restrict the people that can view the ad, or target specific pages, etc.
Step 8: Select the placement where you want the ad to appear
Step 9: Your ad is now ready. Go to your site and see it in action.
Conclusion
You can say goodbye to the daunting task of dealing with codes every time you implement ads! Using Advanced Ads allows you to focus on things that matter most.
This entire process is so seamless that all you need to worry about is implementing your ad optimization strategies in Google Ad Manager, target your ad units accordingly, and grow your ad revenues.
Want more help with optimizing your ads? Don’t waste another minute trying to figure it out for yourself when the ad ops experts can do it for you! MonetizeMore is a Certified Google Publisher Partner, ready to help you take your ad revenue to the next level. Sign up and get started today!
Kean Graham is the CEO and founder of MonetizeMore & a pioneer in the Adtech Industry. He is the resident expert in Ad Optimization, covering areas like Adsense Optimization,GAM Management, and third-party ad network partnerships. Kean believes in the supremacy of direct publisher deals and holistic optimization as keys to effective and consistent ad revenue increases.