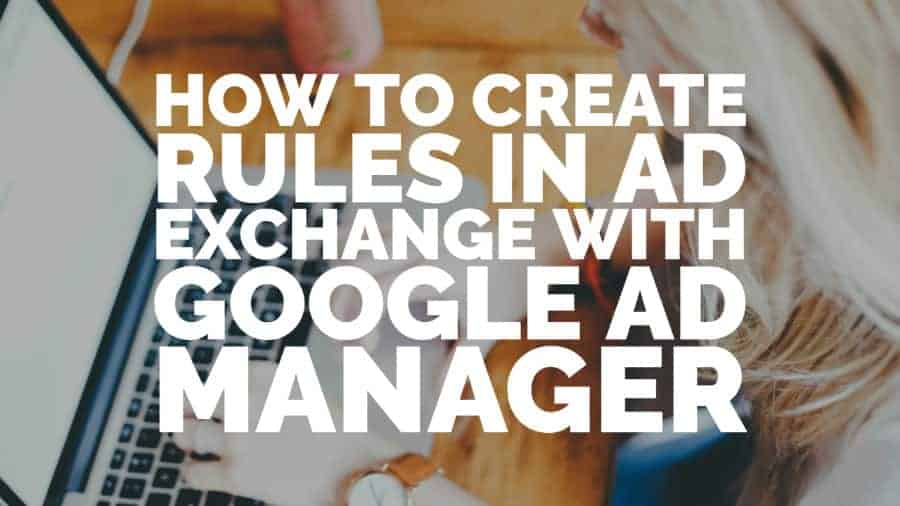This post was most recently updated on August 14th, 2021
What are Ad Exchange Pricing Rules?
Google Ad exchange rules allow you to manage ads displayed on your site. It enables you to maximize the possibility of earning ad revenue through various combinations of rules that can override Ad Exchange default settings.
Background
- First-price auctions will replace second-price auctions starting July 2019. The First-price auction model will help maximize the revenue potential of the seller by letting the buyer pay the highest bid price that won the auction.
- Second-price auction is the traditional buying model wherein the highest bidder will pay the price based on the second-highest bid price. This favors advertisers rather than the publisher & also allows more fraud to come in.
Different types of pricing rules
#1 – Open Auction Pricing
You can set specific buyer/advertiser pricing & blocking in the Open auction pricing model.
Types:
- Display
- In-stream Video
- Mobile App
- Games
#2 – First Look Pricing
This allows you to set floor prices for high CPM buyers. It is recommended to create two sets of rules. One to exclude inventory that isn’t eligible & another that includes all inventory that grants access to specific buyers, brands, or advertisers.
#3 – Unified Pricing
All your inventory will start to use the first-price auction model. This will allow you to control the pricing of your inventory across all demands from a single place. Check the transition schedule here.
How to Create Unified Pricing Rules?
To begin, you must first log in to your Ad Exchange account. From within your account, select “Inventory”, located on the left sidebar menu. On the Pricing rules page, notice various rules available, namely, Unified pricing, First look pricing and Open auction pricing.
Since Google’s latest update is to merge all types of rules in Unified Pricing, we will focus on how to create a Unified pricing rule. Unified pricing rules will be replacing Open auction pricing rules as part of Google’s transition from a second-price auction to the first-price auction.
First, we are going to select “New unified pricing rule” and then assign a name for it.
Note that in using Unified pricing rules, this will set floor prices across all your demand except Standard, Sponsorship, & House line items. Note that a unified pricing rule can only be used on a mapped Ad Exchange account.
Next, select your targeting criteria in the “Targeting” section. You can set your pricing floors in many different ways, depending on your strategy and how you want it to be implemented on your ad inventory. Setting floor prices based on inventory, geography, or even per ad unit is possible.
After you’re done with the targeting section, proceed on selecting “Pricing” options.
Set the floor price or your target CPMs then click “Save”. You’re done!
Set floor prices: You must not set the floor price below the lowest winning bid.
Set target CPMs: Target CPM will eventually let you earn more ad revenue by setting its value close to actual bids. Floor prices from bids can be either higher or lower than the value of your target CPM.
Conclusion
There you have it! Now you can easily create rules in Ad Exchange with Google Ad Manager! Still struggling with the shift from second-price to first-price auctions? Want a team of ad ops experts to set up and manage rules for all your ad inventory? Sign up for a Premium account at MonetizeMore today!
Kean Graham is the CEO and founder of MonetizeMore & a pioneer in the Adtech Industry. He is the resident expert in Ad Optimization, covering areas like Adsense Optimization,GAM Management, and third-party ad network partnerships. Kean believes in the supremacy of direct publisher deals and holistic optimization as keys to effective and consistent ad revenue increases.