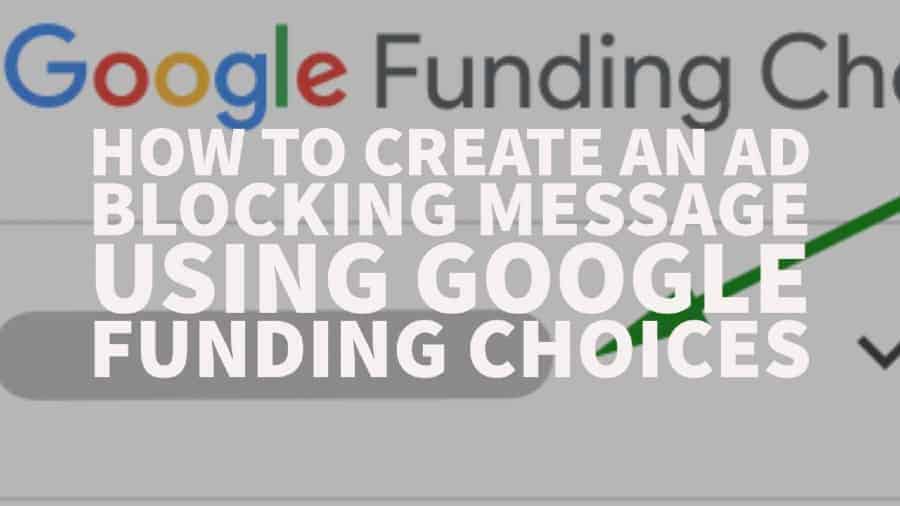Ask your users to stop using an Ad Blocker, allow ads, and support your site. Why not? You deserve it. It’s now a lot easier than ever to create a popup message for ad block users, leveraging Google’s Funding Choices.
The Ad blocking message is displayed if all the following conditions are met:
- Ad blocking software is installed and detected
- The user refused to allow ads on the site, and
- The user has not bought a Contributor pass for the site or has not opted into the Custom Choice (e.g., has not become a subscriber)
The use of Ad Blocker can be a sign of a bad user experience. It is important that you address this elephant in the room and find out how you can further optimize and convert this into a money-making machine.
Measure/Collect your site’s AdBlock data:
Step1: Log into your Google Ad Manager account
Step 2: Go to Privacy & Messaging
Step 3: Click ‘Go to Funding Choices’
Step 4: Select the right account. Note that your email address needs to have Admin access to the AdSense account mapped with your Google Ad Manager in order to proceed.
Apps you manage are automatically listed on the Funding Choices “Apps” page.
Step 5: Under Sites > Add Site
-Site Name: enter your site name that users will see in the ad blocking message
-Domain: enter the domain
-Homepage: URL of the site’s homepage or your preferred landing page
-Click Save
Step 6: Click Deployment on the left hand menu
Step 7: Deploy script anywhere in the <head> </head> of the site’s source code. Check out PubGuru University for tutorials on how to deploy and manage tags on your site.
Step 8: Give it a week or two, run reports
On the Funding Choices page, go to Reports
Check the Ad block “Extension rate” metric. Check here for more info on Ad Block metrics. (Extension ad blocker pageviews) / (Eligible pageviews)
Create Ad Blocking Message
Step 1: Open the Site you added, click ‘Create’ under Messages
Step 2: Select Ad Blocking detection
Step 3: Set a name for internal use/tracking, select language, message your visitors will see, placement
Step 4: Continue
Step 5: If needed, change the message text and styling
-If you want to upload a logo, enable the Logo element under Header
-The file size cannot be larger than 150KB
-Recommended logo size is 600×120 px (ratio 5:1)
Step 6: Once all customizations are done, click Save
Step 7: Publish
Step 8: Go to Deployment on the left hand menu
Step 9: Copy the Site script and deploy it into the <head> </head> section of the site’s source code (skip this step if already done when collecting Adblock data). For mobile apps – see “App consent SDK integration”.
Step 10: Checking reports
-Log into the Funding Choices page
-Go to Reports
-Check here for more info on Ad Block metrics.
If you partner with MonetizeMore, we offer a proprietary solution to enable ads for ad block users while ensuring that only high and premium quality ads are served, without any extra codes to deploy. Want us to help optimize your ad revenue for ad blocking users? Sign up to MonetizeMore today!
Kean Graham is the CEO and founder of MonetizeMore & a pioneer in the Adtech Industry. He is the resident expert in Ad Optimization, covering areas like Adsense Optimization,GAM Management, and third-party ad network partnerships. Kean believes in the supremacy of direct publisher deals and holistic optimization as keys to effective and consistent ad revenue increases.