Every publisher faces different situations and challenges, but one concern that unifies all is how to achieve the best possible ROI. The end goal is to find avenues of sustainable revenue that align with the content, feel, and message of your website — and in return sets up a great user experience.
Google Ad Manager: The Basics
While direct inventory sales might yield a hefty sum, relying solely on them might not tap into your website’s full revenue potential. Google Ad Manager is a robust ad server, facilitating efficient ad inventory management. At its core, Google Ad Manager establishes your ad unit’s dimensions and placements, forming the essence of its system.
This comprehensive platform enables efficient database tracking, tagging, and reporting, allowing seamless integration with both third-party networks and AdSense for revenue streams. Its “line items” feature grants unparalleled targeting precision.
Related Read: When is the Right Time to Implement an Ad Server? After grasping the basics, the next step is determining the most effective strategies tailored to your website. Recognizing the value of your investment, we’ll delve into the following pivotal strategies to enhance your Google Ad Manager ROI.
1- Integrate Google AdSense
Elevate your inventory management by linking your AdSense to your Google Ad Manager account. Tapping into the vast AdSense network ensures your ad content aligns with your website’s theme, captivating your audience and offering a plethora of ad formats. Furthermore, AdSense optimizes revenue by accommodating unsold or residual ad inventory.
Related Read: Harnessing the Power of Google Ad Manager and AdSense
2- Explore Third-Party Options
Alternative ad networks present a treasure trove of relevant ad content, bolstering a website’s ad revenue campaign. These suppliers curate tailored ads, but competition is fierce. A stellar ad network will prioritize content relevance while elevating your CPMs.
The quest for the perfect ad network demands patience and perseverance. Remember, synergy is crucial; the ideal network complements your specific needs.
3- Master Your Ad Inventory
Strategize on monetizing both premium and residual inventories. Diverse ad networks will offer varying CPMs based on target demographics. For instance, with 100k impressions, you might allocate 20k for premium inventory, served by high-paying Ad Network X, while the residual 80k impressions are split between Ad Network Y and Z.
Perfecting this balancing act is key to unlocking your revenue potential.
Related Read: The Harmony of Premium and Residual Ad Inventory
4- Embracing Dynamic Allocation in Google Ad Manager
Dynamic allocation in Google Ad Manager optimizes revenue by enabling real-time competition between Google AdSense and other demand sources for ad inventory, ensuring the highest bidder wins and publishers maximize their returns.
Here’s why you need Dynamic Allocation:
- Maximized Revenue: Dynamic Allocation ensures that the highest paying ad wins the auction, regardless of its source. This means publishers can consistently secure the highest possible revenue for each impression.
- Real-time Bidding: Dynamic Allocation allows Google AdSense to compete in real-time against other demand sources. This real-time competition ensures that ad spaces are filled with the most valuable ads at any given moment.
- Improved Fill Rates: Since Dynamic Allocation considers all available demand sources, including Google AdSense, the chances of an ad slot going unfilled are minimized. This leads to better utilization of ad inventory.
- Optimized Ad Experiences: By selecting the most relevant and highest paying ads, user experience is enhanced. Relevant ads are more likely to resonate with users, reducing ad fatigue and improving engagement.
- Simplified Ad Operations: With Dynamic Allocation, publishers can manage direct-sold campaigns and programmatic demand in one place. This reduces the complexity of ad operations and ensures that direct and programmatic campaigns can coexist without manual adjustments.
5- Effective Forecasting with Google Ad Manager
Effective forecasting in Google Ad Manager empowers publishers to maximize revenue while maintaining a positive user experience. By predicting how inventory will perform, publishers can make more informed decisions on pricing, ad placements, and partnerships. Google Ad Manager (GAM) offers a range of tools and features designed specifically for this purpose. Let’s delve into these:
- Inventory Forecasting:
- What it does: This tool predicts how many impressions your ad units will generate over a specified time.
- Benefits: By understanding available inventory, publishers can set competitive pricing and ensure they don’t over or undersell.
- Opportunity Forecasting:
- What it does: Provides an estimate of how a potential deal (like a direct deal or programmatic guarantee) would deliver based on its criteria.
- Benefits: Before finalizing a deal, publishers can use this to ensure they can meet the advertiser’s requirements without impacting other commitments.
- Contending Line Items:
- What it does: Shows which line items are competing for the same inventory.
- Benefits: Publishers can see potential conflicts or issues where high-priority ads might not deliver fully because of competition.
- Delivery Forecaster:
- What it does: Offers predictions on how well current line items will deliver over their scheduled run.
- Benefits: By identifying under-delivering line items early, adjustments can be made to ensure fulfillment of commitments.
- Historical Data and Reporting:
- What it does: Allows access to past performance metrics of ad units, line items, and other entities.
- Benefits: Historical trends provide a baseline, helping in setting future expectations and understanding seasonality or other periodic factors.
- Traffic Forecasts with Adjustable Criteria:
- What it does: Provides predictions based on adjustable criteria like targeting settings or date ranges.
- Benefits: Allows for what-if scenarios, helping publishers understand the implications of changes before they’re made.
- Mobile In-app Forecasting:
- What it does: Offers inventory predictions for mobile apps, accounting for nuances like SDK versions and app events.
- Benefits: As mobile in-app advertising grows, this ensures app publishers can accurately project their inventory.
- Key-values and Audience Forecasting:
- What it does: Forecasts inventory based on key-values or audience segments.
- Benefits: For publishers with detailed targeting setups or who utilize audience segments, this offers a deep dive into available impressions.
With these tools, not only can publishers anticipate challenges, but they can also seize opportunities, ensuring a proactive approach to ad inventory management.
6- Role of Data Analytics in ROI Enhancement
Leveraging in-depth analytics from Google Ad Manager can significantly amplify a publisher’s Return on Investment (ROI). Here’s how data analytics plays a pivotal role:
- Audience Insight:
- Dive deep into audience demographics, interests, and behaviors.
- Tailor content and ads to specific audience segments, ensuring relevancy and higher engagement.
- Ad Performance Analysis:
- Track metrics like Click-Through Rate (CTR), viewability, and conversion rates for individual ad units.
- Modify or replace underperforming ads, enhancing the overall efficiency of campaigns.
- Inventory Utilization:
- Understand which ad units or placements are in high demand.
- Adjust pricing or allocate more inventory to high-performing areas, ensuring maximum revenue.
- A/B Testing:
- Use analytics to run experiments on different ad formats, placements, or creatives.
- Implement changes based on data-driven results, leading to continuous optimization.
- Targeting Refinement:
- Analyze which audience segments are most responsive to specific ads.
- Refine targeting parameters to reach these segments more effectively, increasing ROI.
- Real-time Reporting:
- Monitor ad campaigns in real-time.
- Quickly address any issues or optimize ongoing campaigns for better results.
- Trend Identification:
- Detect emerging patterns in audience behavior or ad performance over time.
- Anticipate and adapt to shifts in the market, staying ahead of the curve.
- Optimizing Fill Rates:
- Analyze which ad sources or networks are consistently filling inventory.
- Focus on those that yield higher fill rates, ensuring optimal inventory utilization and revenue.
- Cost Analysis:
- Track the cost-per-acquisition or cost-per-click for ads.
- Refine strategies to lower costs while maintaining or increasing ad revenue.
By harnessing the power of data analytics in Google Ad Manager, publishers can achieve a holistic view of their ad operations. This knowledge, in turn, equips them to refine strategies, optimize performance, and significantly enhance ROI.
7- Mobile Ad Strategy and AMP Integration
With an ever-increasing number of consumers accessing content on the go, optimizing for mobile users has become a necessity for publishers and advertisers alike. This brings forth the importance of integrating Accelerated Mobile Pages (AMP) with platforms like Google Ad Manager. Here’s a closer look at the significance of this synergy:
- Enhanced User Experience:
- Mobile users often have a low tolerance for slow-loading pages. AMP addresses this by offering lightweight, streamlined pages that load almost instantly.
- A smooth and fast user experience can significantly reduce bounce rates and keep users engaged for longer periods.
- Improved Ad Load Times:
- AMP ensures that while content is loading swiftly, the ads are not left behind. This translates to ads appearing seamlessly alongside content, without frustrating delays for the user.
- Quicker ad load times increase the probability of ads being viewed and clicked, driving higher engagement and revenue.
- Boosted Visibility in Search Engines:
- Search engines like Google prioritize AMP content in their search results, especially for mobile searches.
- The enhanced visibility can attract more organic traffic, increasing the pool of potential consumers viewing and interacting with ads.
- Better ROI:
- Faster pages and quicker ad load times mean users are more likely to stay, consume content, and interact with ads.
- Integrating AMP with Google Ad Manager ensures that the ads delivered are not only fast but also relevant, making it more probable for users to engage, leading to improved click-through rates and overall ad revenue.
- Efficient Use of Data:
- AMP pages are designed to use data more efficiently. This is a boon for users on limited data plans or in areas with slow connectivity.
- Efficient use of data can translate to more page views and ad impressions, even in bandwidth-constrained scenarios.
- Maximized Monetization Opportunities:
- Google Ad Manager’s integration with AMP allows for dynamic ad placements, resizing, and sticky ads.
- Publishers can benefit from these features, optimizing ad placements based on user behavior and content structure, and maximizing app monetization opportunities.
Optimizing for mobile is no longer just an option—it’s a strategic imperative. As mobile usage continues to dominate the digital landscape, integrating tools like AMP with ad management platforms becomes crucial. By doing so, publishers can ensure that they are delivering a high-quality user experience while also maximizing their advertising ROI.
8- Leveraging Video Ads with Google Ad Manager
As audiences shift their preferences, publishers need to stay ahead by effectively monetizing their video content. Google Ad Manager emerges as a powerhouse in this domain, offering a suite of tools and strategies for video ad optimization. Here’s how publishers can capitalize on this and the best practices to ensure robust video ad revenue:
- Advanced Video Ad Formats:
- Google Ad Manager supports a range of video ad formats, from the traditional pre-roll, mid-roll, and post-roll to more interactive ones like bumper ads and outstream video ads.
- By diversifying video ad formats, publishers can ensure better audience engagement and higher CPMs.
- Seamless Ad Insertion:
- Google Ad Manager’s Dynamic Ad Insertion (DAI) ensures that ads are stitched directly into the content. This prevents ad blockers from working and ensures that every view counts.
- DAI also ensures a buffer-free experience, which enhances user experience and engagement.
- Programmatic Access:
- Google Ad Manager allows publishers to tap into programmatic demand. With its integration capabilities, publishers can easily access top demand partners and advertisers interested in video content.
- Real-time bidding can ensure that video inventory is sold at the highest possible rates.
9- Deploy Passback Ads
A passback tag is a failsafe, ensuring consistent ad displays. Networks can employ passbacks when they’ve saturated their impression capacity, transferring surplus to the subsequent network in your queue. Ideally, 3 or 4 networks constitute your passback chain, ranked by CPM and fill rates.
Related Read: Optimizing Passback Strategies for Enhanced Ad Revenue
10- Embrace Evolution – Daily Optimization
The dynamic realm of online advertising demands agility and adaptability. To transcend plateaus, rejuvenate your ad strategies. An ad optimization specialist can be invaluable, weaving a tapestry of revenue sources, fostering healthy competition, and ensuring optimal returns.
Conclusion
In the world of digital advertising, there’s no one-size-fits-all solution. Publishers need to adopt a fluid, flexible approach, adjusting their strategies based on performance data and market trends. Google Ad Manager, with its robust features, provides the perfect platform for publishers to harmonize the strengths of both direct sales and programmatic advertising, driving maximized ROI. By maintaining this delicate balance, publishers can ensure sustainable, long-term revenue growth.
Wanna gain the best of both worlds with Google Ad Manager Integration? Get started here!
With over seven years at the forefront of programmatic advertising, Aleesha is a renowned Ad-Tech expert, blending innovative strategies with cutting-edge technology. Her insights have reshaped programmatic advertising, leading to groundbreaking campaigns and 10X ROI increases for publishers and global brands. She believes in setting new standards in dynamic ad targeting and optimization.
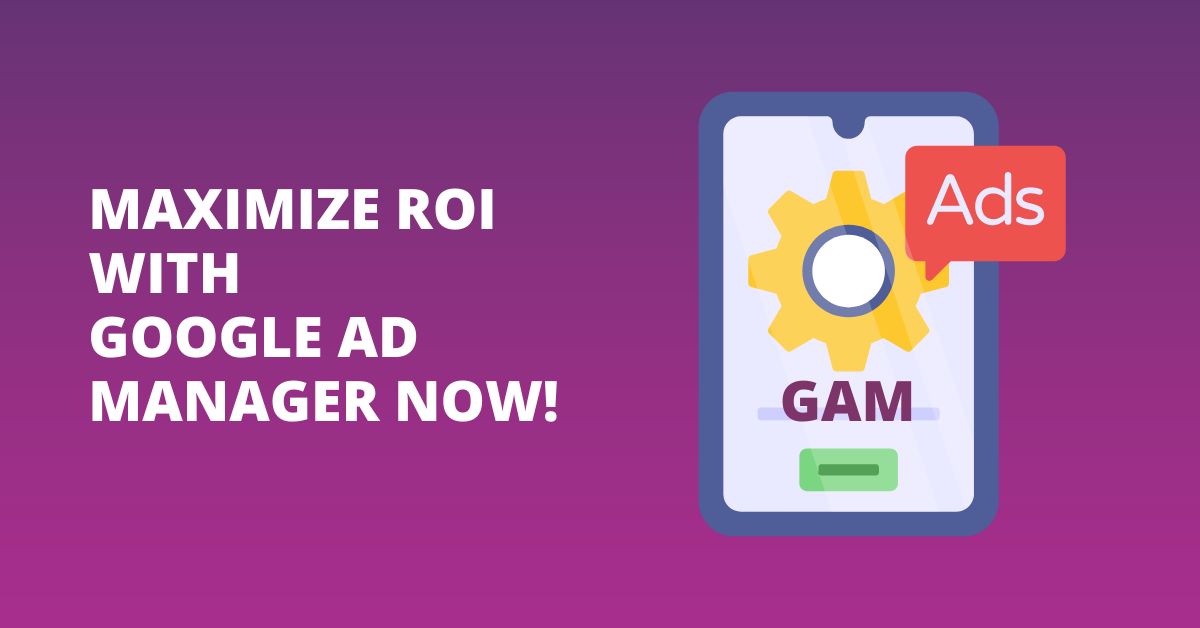
![Maximize ROI with Google Ad Manager Now! [10 Best Tips] MonitizeMore Maximize ROI with Google Ad Manager Now! [10 Best Tips] MonitizeMore](https://www.monetizemore.com/wp-content/uploads/2023/03/aleesha.jpeg)
